Файловый сервер (HFS) на ОС Windows 7 и DIR-300
от Serzhant
Создание собственного HTTP File Server (HFS) на Windows 7 с доступом из сети Интернет через домашний роутер DIR-300
HTTP File Server (HFS) - это HTTP сервер, который позволит вам обмениваться файлами в Интернете и в локальной сети достаточно быстро и легко, таким образом любой пользователь сможет загружать файлы через свой браузер на свое устройство.
Настройка внешнего доступа на компьютер за счет использования программы HTTP File Server
Для настройки внешнего доступа на компьютер нам понадобится программа HTTP File Server, которая использует сетевой порт. Программа HTTP File Server (HFS) распространяется по лицензии GNU. Данная программа позволяет организовать HTTP (англ. Hyper Text Transfer Protocol - «протокол передачи гипертекста») веб-сервер на базе компьютера, работающего под управлением ОС Windows. HFS не требует установки.
[ссылка для скачивания]
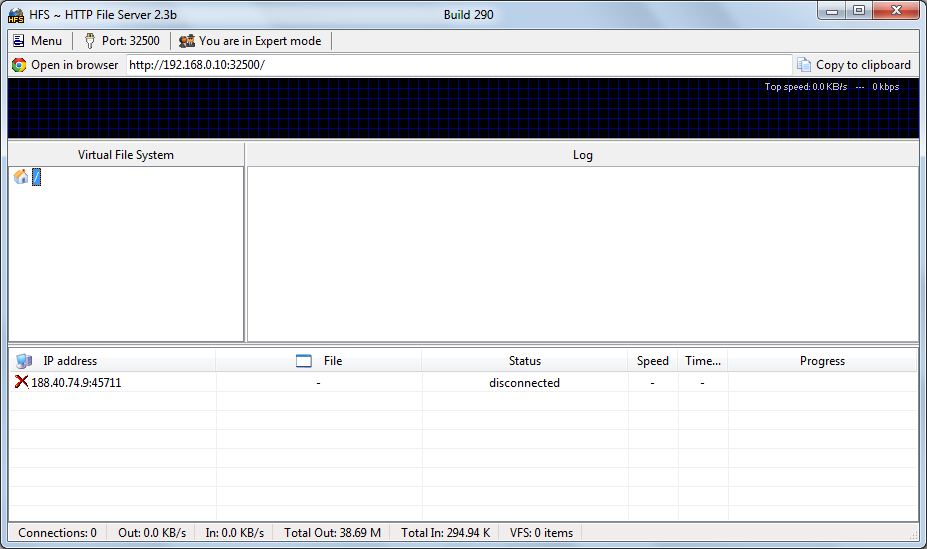
Рисунок 1, Внешний вид программы HFS.
Для того, чтобы наш файловый сервер был виден как в локальной сети, так и в сети Интернет необходимо указать порт, через который клиенты будут подключаться к нашему серверу, а также перейти в режим «Expertmode» (см. рис. 2).
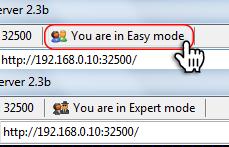
Рисунок 2, Переход в режим «Expertmode».
Номер порта может быть произвольным, однако следует указывать номера начиная с 32 000, так как ниже находящиеся порты могут использоваться различными программами (см. рис. 3).
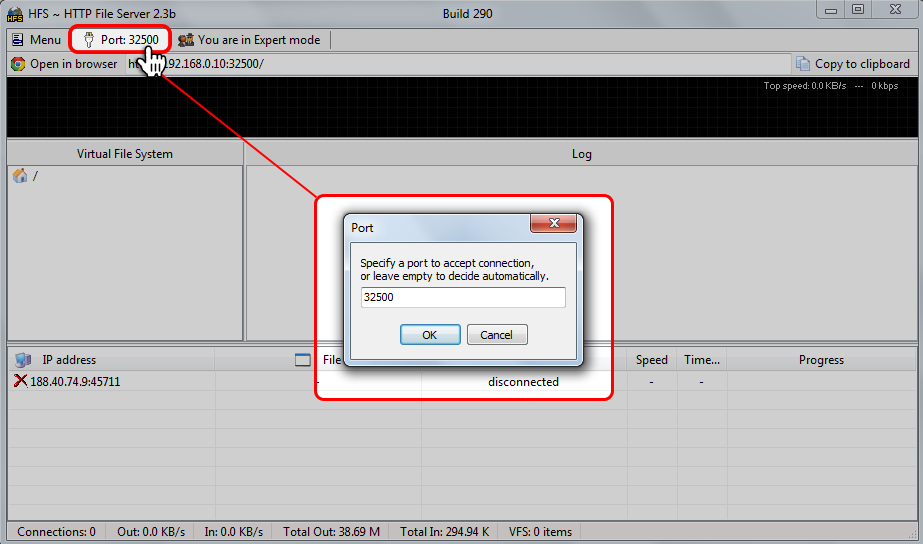
Рисунок 3, Изменение сетевого порта HFS.
Для добавления файла/каталога в список общедоступных ресурсов жмем правой кнопкой мыши на список и выбираем «AddFiles/Addfolderfromdisk» (см. рис. 4).
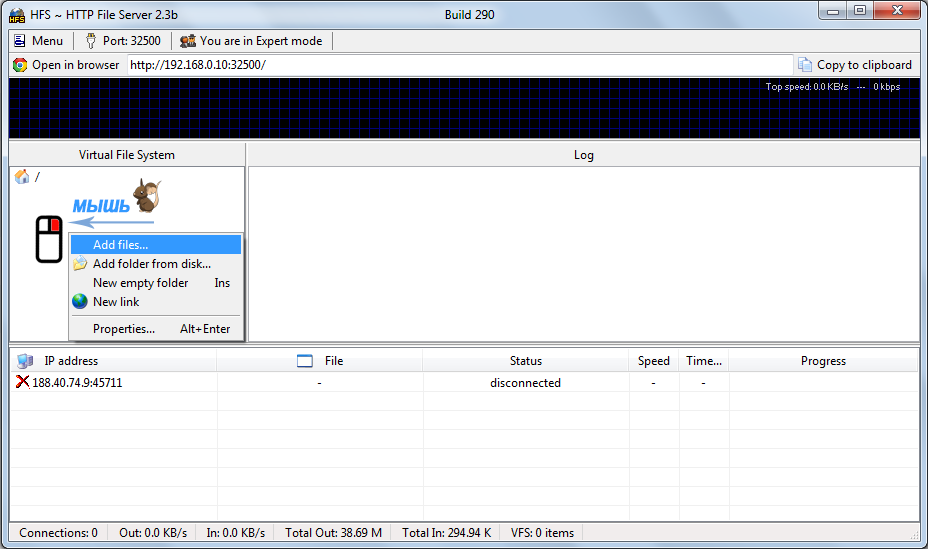
Рисунок 4, Добавление файла/каталога в список общедоступных ресурсов.
Для того, чтобы наш сервер был виден из сети Интернет, мы будем использовать функцию перенаправление порта («проброс порта»).
Настройка внешнего доступа на наш файловый сервер за счет перенаправления порта
Проброс портов (сленг.) - это технология, которая позволяет обращаться из сети Интернет к компьютеру во внутренней сети за маршрутизатором (роутером), использующим NAT (NAPT). Доступ осуществляется при помощи перенаправления трафика определенных портов с внешнего адреса маршрутизатора на адрес выбранного компьютера в локальной сети.
Такое перенаправление нужно, если вы, к примеру, хотите развернуть на локальном компьютере сервер с доступом из сети Интернет, и чтобы при этом остальные компьютеры в локальной сети не были доступны из глобальной сети.
Настройка роутера производится через его web-интерфейс. Для этого следует открыть браузер (Internet Explorer, Mozilla Firefox или любой другой) и ввести в адресной строке 192.168.0.1 (IP адрес роутера по умолчанию). После прохождения авторизации, мы попадаем на главную страницу нашего маршрутизатора (см.рис. 5).
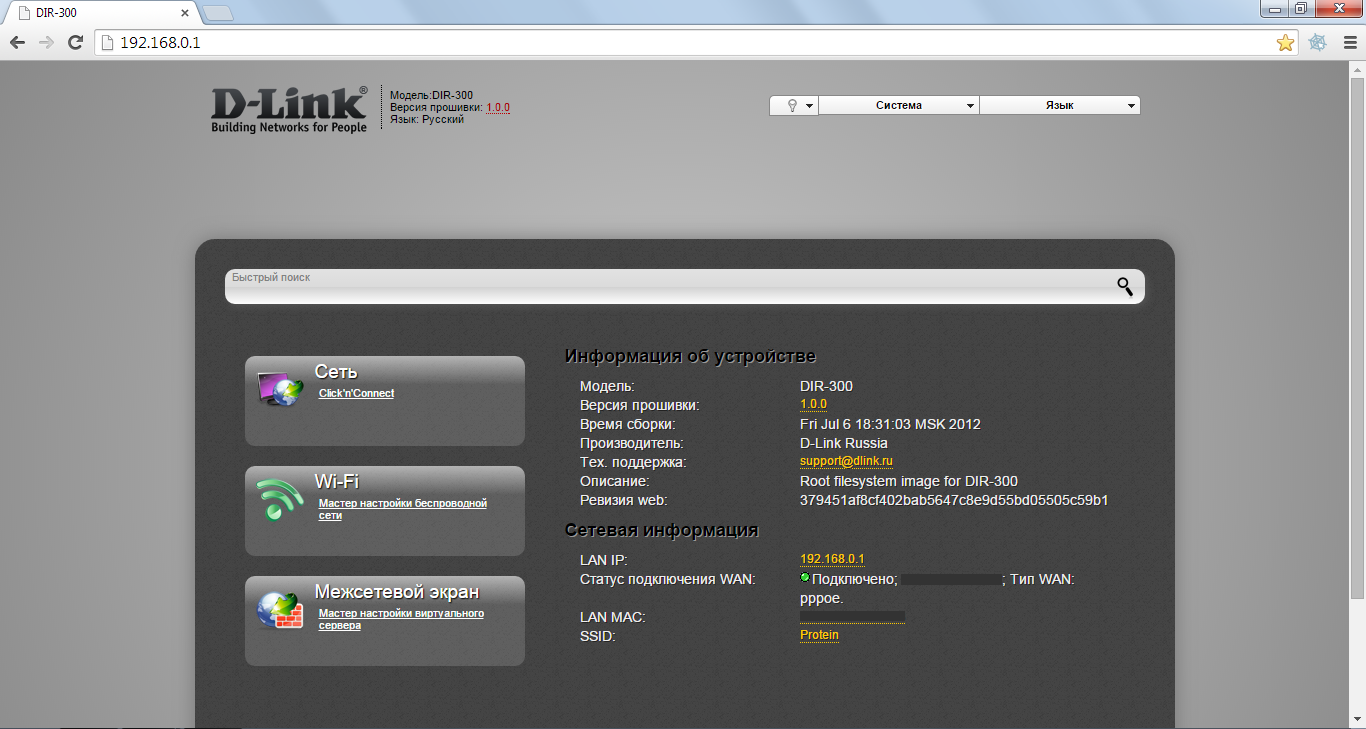
Рисунок 5, Главная страница маршрутизатора.
Производить настройку функции проброски порта мы будем вручную. Для этого нужно перейти в расширенные настройки (см.рис. 6).
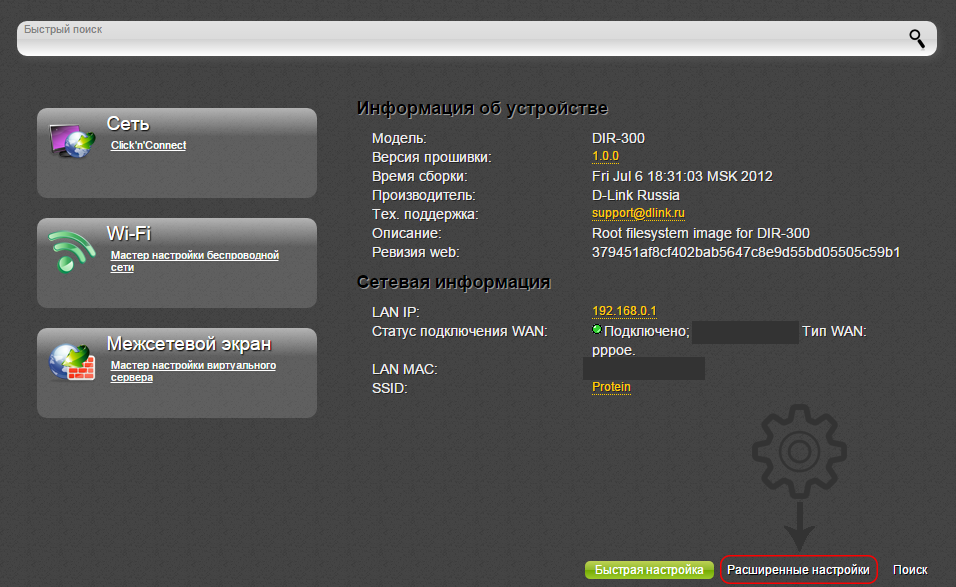
Рисунок 6, Переход в расширенные настройки.
Так как по умолчанию у роутера включена служба раздачи динамических IP адресов (DHCP), предлагаю присвоить нашему будущему файловому серверу статический IP адрес в нашей локальной сети. Для этого в пункте «Сеть» выбираем «Lan» (см. рис. 7).
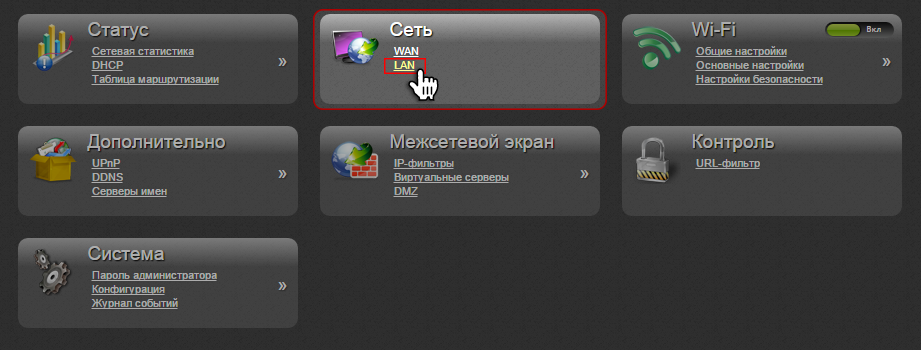
Рисунок 7, Переход в настройки локальной сети.
В появившемся окне листаем в самый низ до пункта «Статический DHCP» и из выпадающего списка выбираем компьютер с нашем MAC-адресом (см. рис. 8).
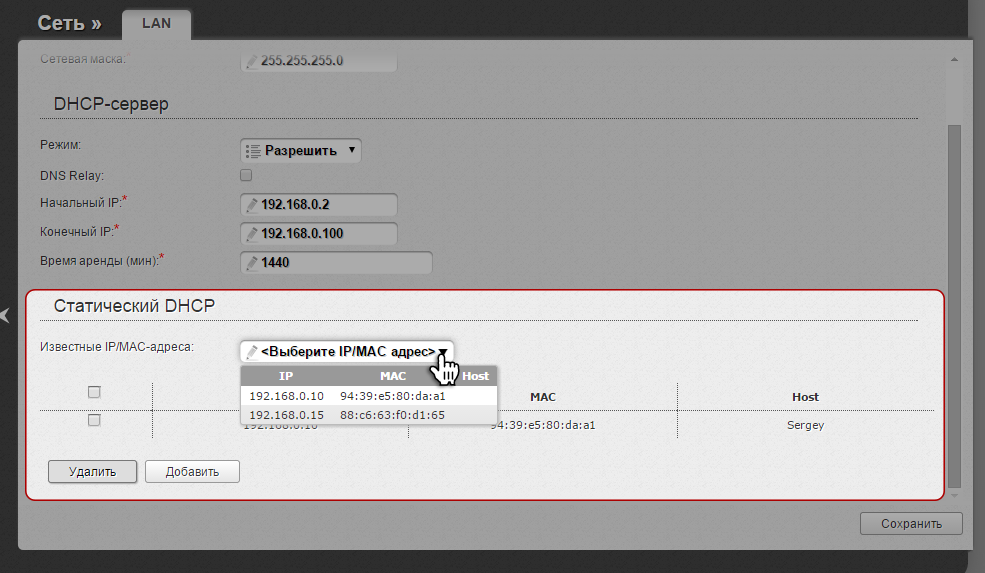
Рисунок 8, Настройка DHCP.
Для того, чтобы узнать MAC-адрес компьютера, нажмите кнопку Win+R, после чего введите команду cmd (см. рис. 9). В появившейся командной строке наберите ipconfig /all и нажмите Enter (см. рис. 10), после чего посмотрите MAC-адрес устройства (физический адрес) (см. рис. 11).
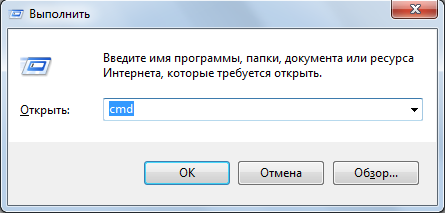
Рисунок 9, Окно программы выполнить.
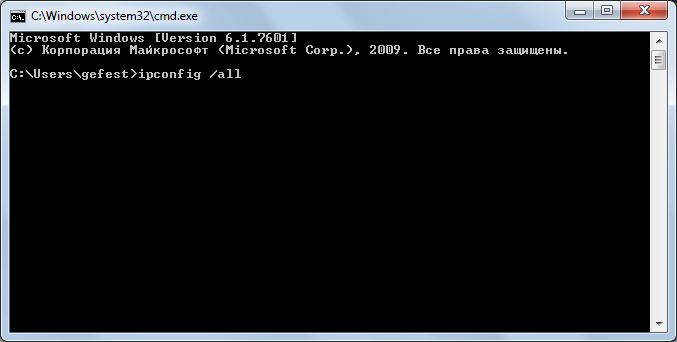
Рисунок 10, Окно командной строки.

Рисунок 11, Результат выполнения команды ipconfig /all.
После чего изменяем IP-адрес на 192.168.0.10 (см. рис. 12), вписываем произвольное имя в поле «Host» и нажимаем кнопку сохранить. После чего нужно переподлючить наш компьютер к сети WiFi.
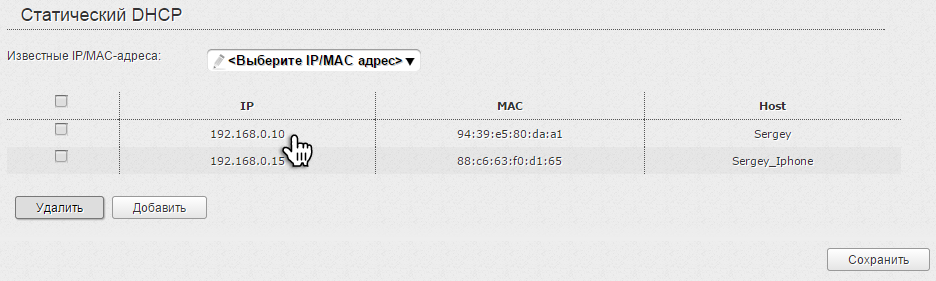
Рисунок 12, Меняем ip-адрес нашего компьютера.
Далее возвращаемся в «Расширенные настройки» и в разделе «Межсетевой экран» выбираем «Виртуальные серверы» (на прошивках 1.4.х функция проброса портов называется «Виртуальные серверы»).
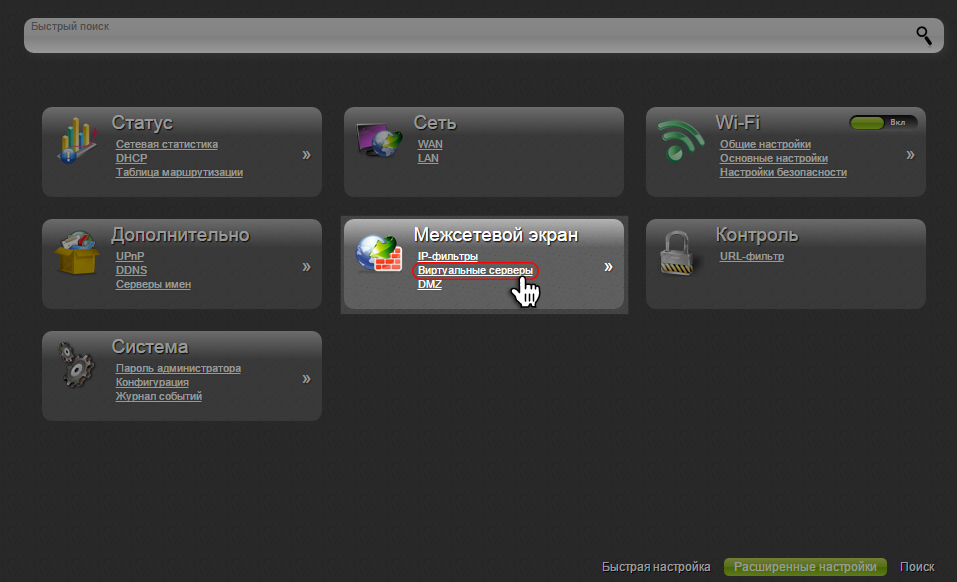
Рисунок 13
В открывшемся окне нажмите «Добавить» (см. рис. 14).
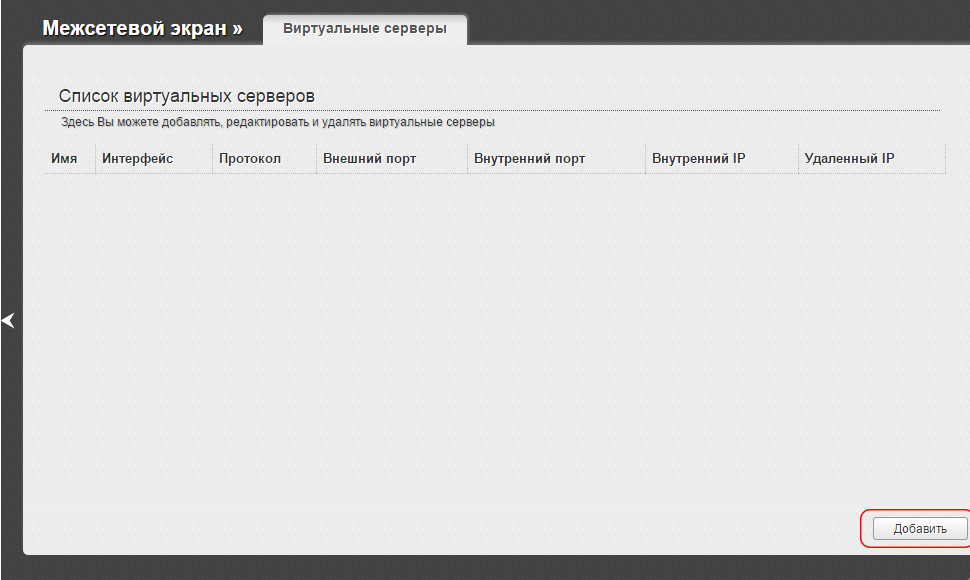
Рисунок 14
В открывшемся окне задайте необходимые параметры виртуального сервера. И нажмите кнопку «Изменить» (см. рис. 15).
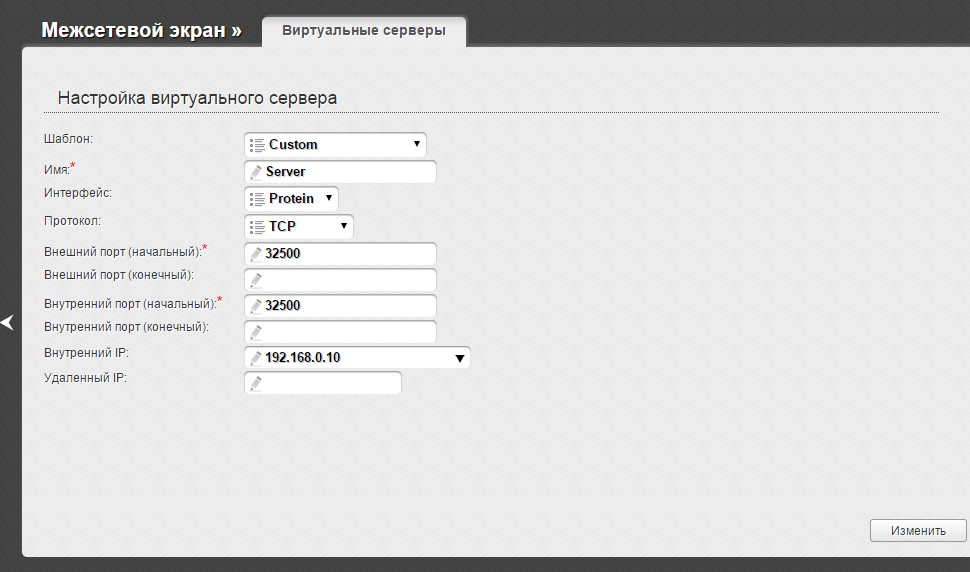
Рисунок 15
Чтобы задать другие параметры для существующего сервера, выделите соответствующий сервер в таблице. На открывшейся странице измените необходимые параметры и нажмите кнопку «Изменить».
Чтобы удалить существующий сервер, выделите соответствующий сервер в таблице. На открывшейся странице нажмите кнопку «Удалить». В верхнем правом углу нажмите на кнопку «Система», а затем «Сохранить».
Проверка доступности файлового сервера из сети Интернет
Все основные настройки мы произвели, осталось проверить доступность нашего порта из глобальной сети. Для этого переходим на сайт по ссылке, и в появившемся окне вводим номер нашего порта (32500). Если вы видите нечто похожее (см. рис. 16), поздравляю, вы настроили все правильно. Теперь ваш файловый сервер доступен из сети Интернет по адресу http://внешний_IP:32500/ и в локальной сети по адресу http://192.168.0.10:32500/ (см. рис. 17).
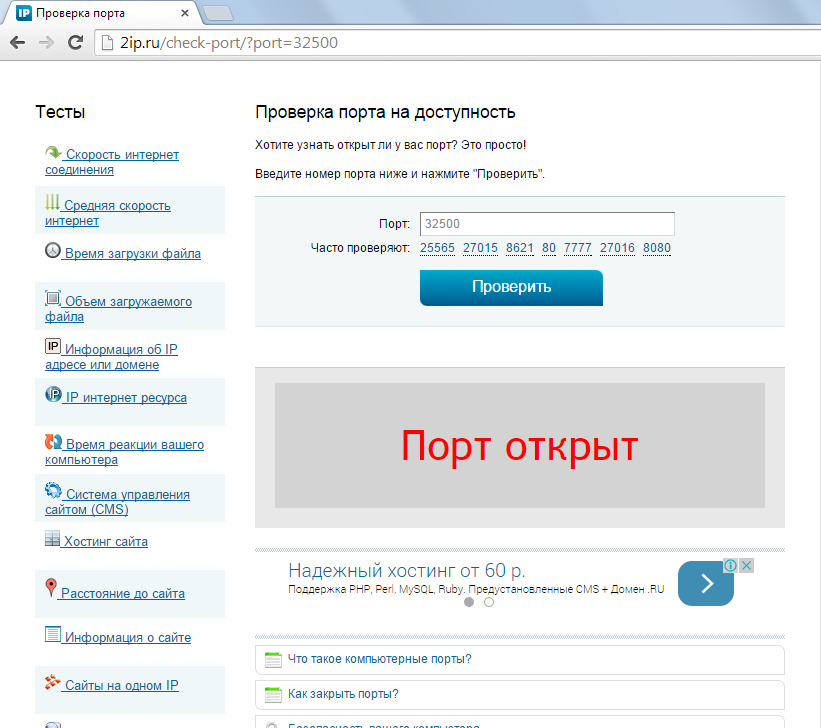
Рисунок 16, Проверка доступности порта.
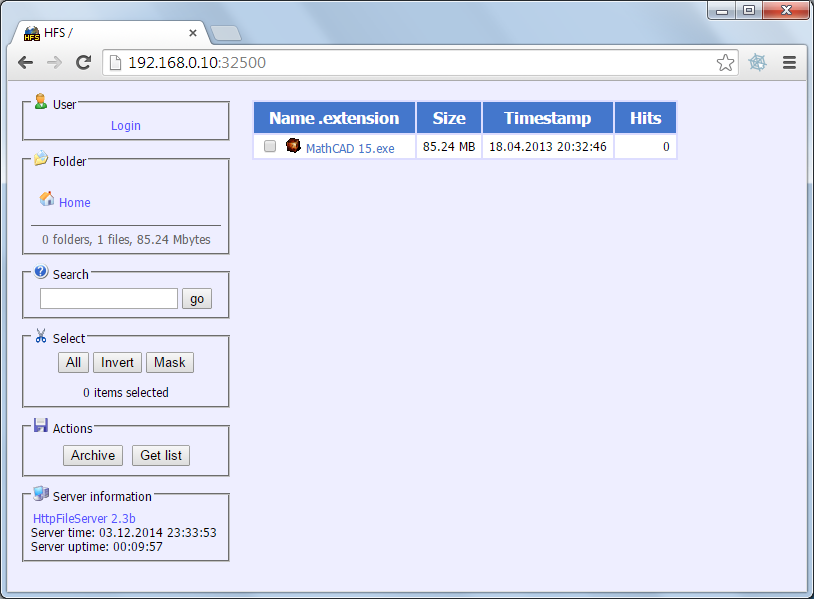
Рисунок 17, Веб страница нашего файлового сервера.
Внешний IP можно узнать на главной странице вашего маршрутизатора (см. рис. 5 в пункте «Статус подключения»), либо на сайте 2ip.ru. Обратите внимание, что в большинстве случаев ваш провайдер выдает вам динамический внешний IP адрес, а не статический как такого бы хотелось. Период обновления IP адреса примерно раз в сутки, либо при перезагрузке маршрутизатора.
P.S. Если после настройки роутера, вы не можете зайти на локальный сервер по внешнему IP, проверьте доступность сервера из сети Интернет (например, зайдите на свой сервер через прокси). Вполне возможно, что ваш роутер не поддерживает функцию NAT Loopback, позволяющую обращаться к локальным серверам через внешний порт.
HTTP File Server (HFS) - это HTTP сервер, который позволит вам обмениваться файлами в Интернете и в локальной сети достаточно быстро и легко, таким образом любой пользователь сможет загружать файлы через свой браузер на свое устройство.
Настройка внешнего доступа на компьютер за счет использования программы HTTP File Server
Для настройки внешнего доступа на компьютер нам понадобится программа HTTP File Server, которая использует сетевой порт. Программа HTTP File Server (HFS) распространяется по лицензии GNU. Данная программа позволяет организовать HTTP (англ. Hyper Text Transfer Protocol - «протокол передачи гипертекста») веб-сервер на базе компьютера, работающего под управлением ОС Windows. HFS не требует установки.
[ссылка для скачивания]
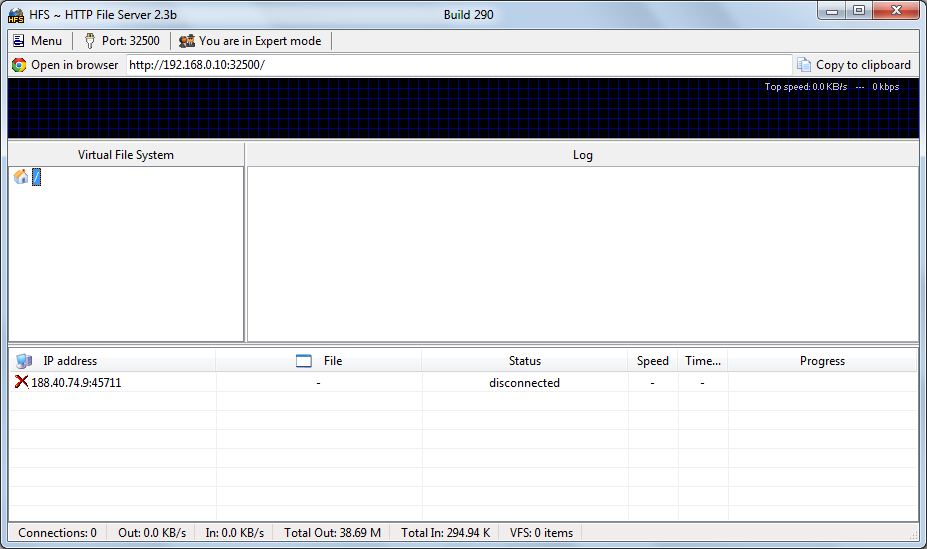
Рисунок 1, Внешний вид программы HFS.
Для того, чтобы наш файловый сервер был виден как в локальной сети, так и в сети Интернет необходимо указать порт, через который клиенты будут подключаться к нашему серверу, а также перейти в режим «Expertmode» (см. рис. 2).
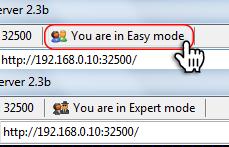
Рисунок 2, Переход в режим «Expertmode».
Номер порта может быть произвольным, однако следует указывать номера начиная с 32 000, так как ниже находящиеся порты могут использоваться различными программами (см. рис. 3).
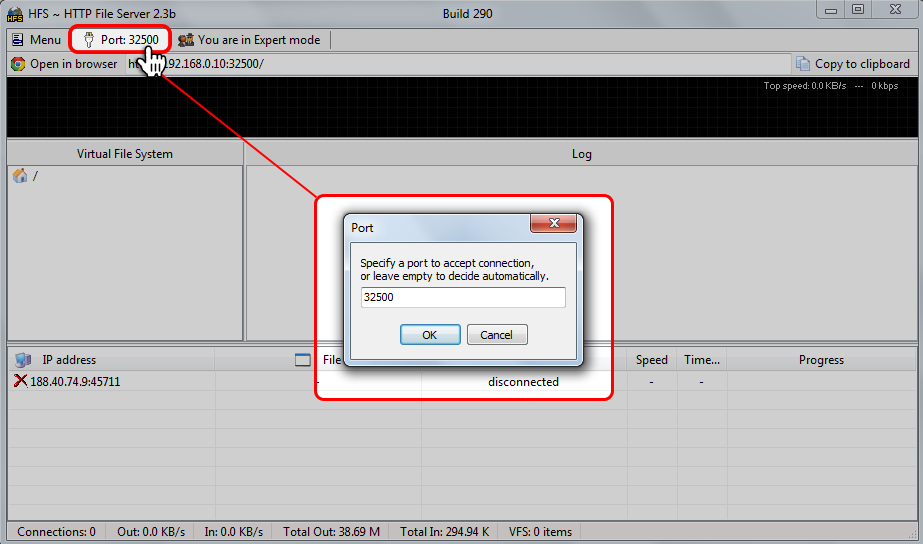
Рисунок 3, Изменение сетевого порта HFS.
Для добавления файла/каталога в список общедоступных ресурсов жмем правой кнопкой мыши на список и выбираем «AddFiles/Addfolderfromdisk» (см. рис. 4).
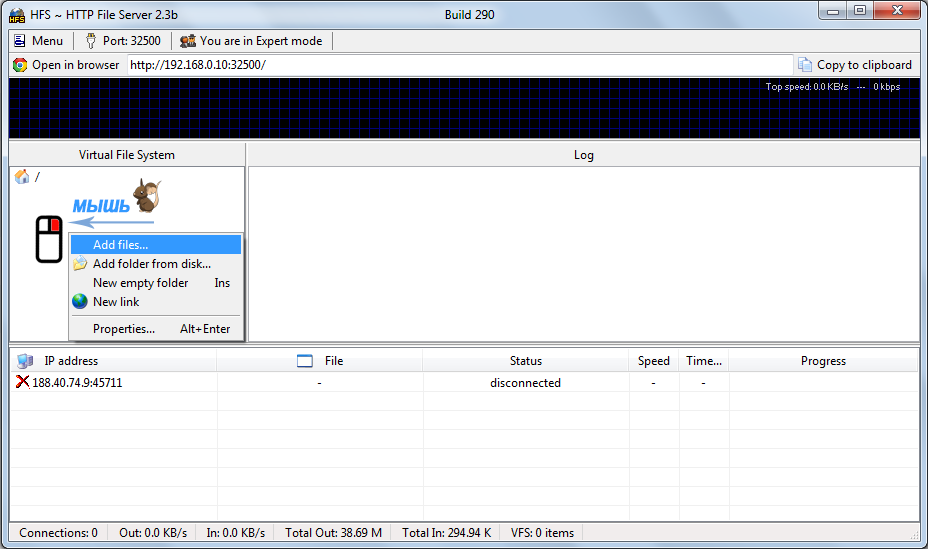
Рисунок 4, Добавление файла/каталога в список общедоступных ресурсов.
Для того, чтобы наш сервер был виден из сети Интернет, мы будем использовать функцию перенаправление порта («проброс порта»).
Настройка внешнего доступа на наш файловый сервер за счет перенаправления порта
Проброс портов (сленг.) - это технология, которая позволяет обращаться из сети Интернет к компьютеру во внутренней сети за маршрутизатором (роутером), использующим NAT (NAPT). Доступ осуществляется при помощи перенаправления трафика определенных портов с внешнего адреса маршрутизатора на адрес выбранного компьютера в локальной сети.
Такое перенаправление нужно, если вы, к примеру, хотите развернуть на локальном компьютере сервер с доступом из сети Интернет, и чтобы при этом остальные компьютеры в локальной сети не были доступны из глобальной сети.
Настройка роутера производится через его web-интерфейс. Для этого следует открыть браузер (Internet Explorer, Mozilla Firefox или любой другой) и ввести в адресной строке 192.168.0.1 (IP адрес роутера по умолчанию). После прохождения авторизации, мы попадаем на главную страницу нашего маршрутизатора (см.рис. 5).
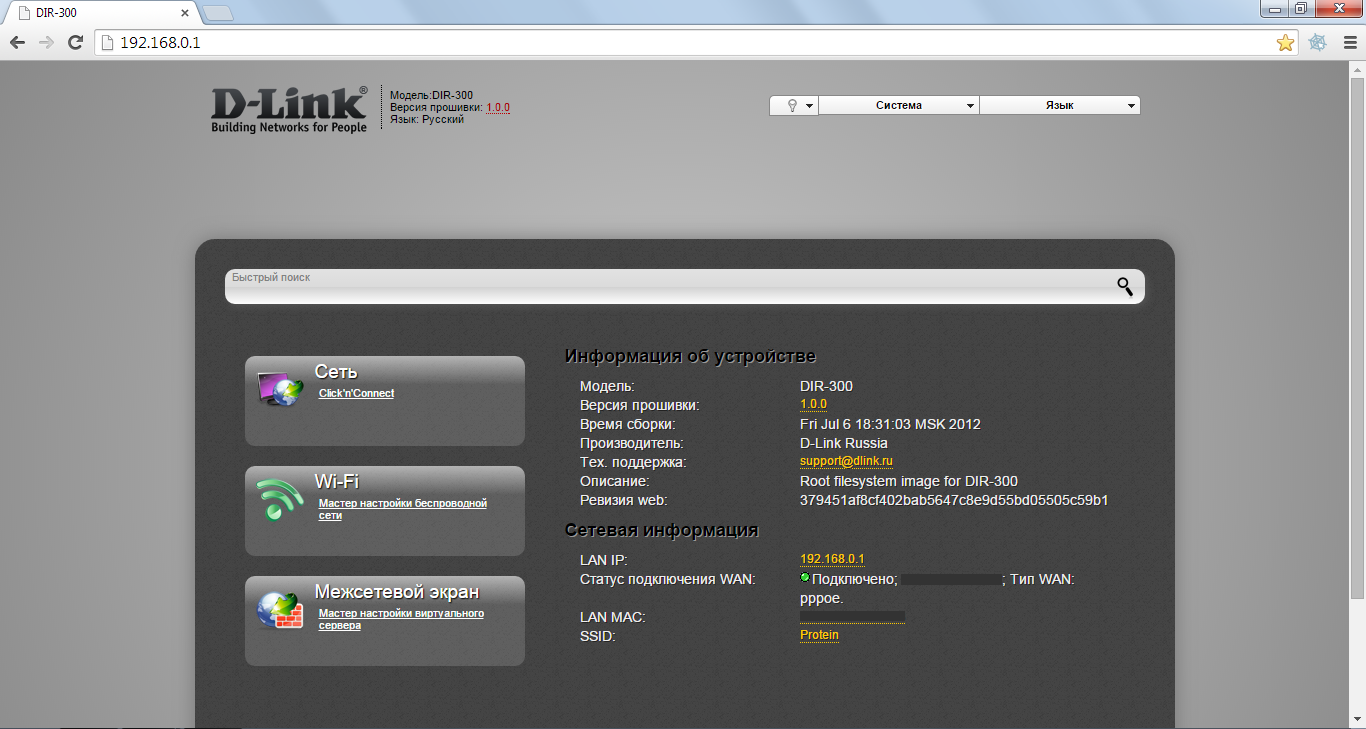
Рисунок 5, Главная страница маршрутизатора.
Производить настройку функции проброски порта мы будем вручную. Для этого нужно перейти в расширенные настройки (см.рис. 6).
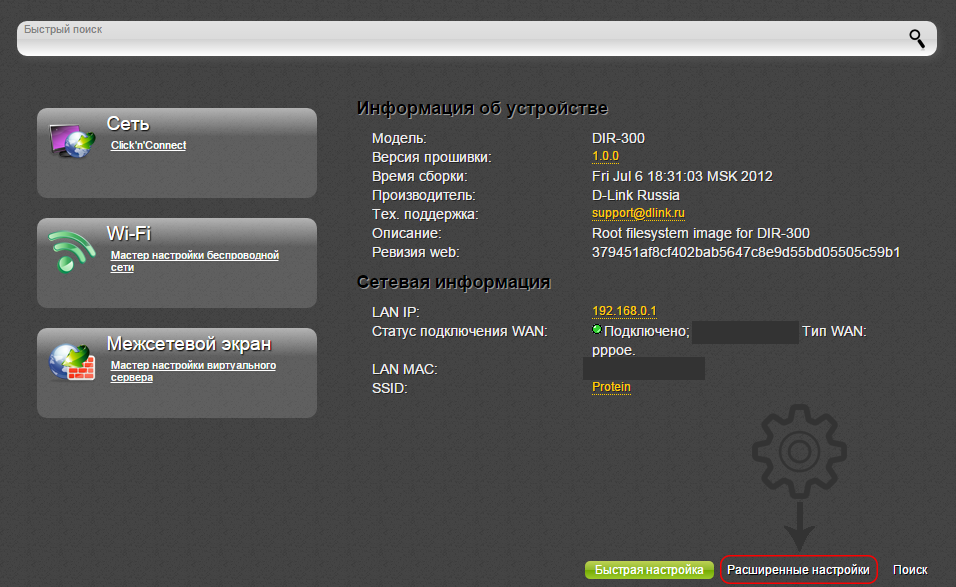
Рисунок 6, Переход в расширенные настройки.
Так как по умолчанию у роутера включена служба раздачи динамических IP адресов (DHCP), предлагаю присвоить нашему будущему файловому серверу статический IP адрес в нашей локальной сети. Для этого в пункте «Сеть» выбираем «Lan» (см. рис. 7).
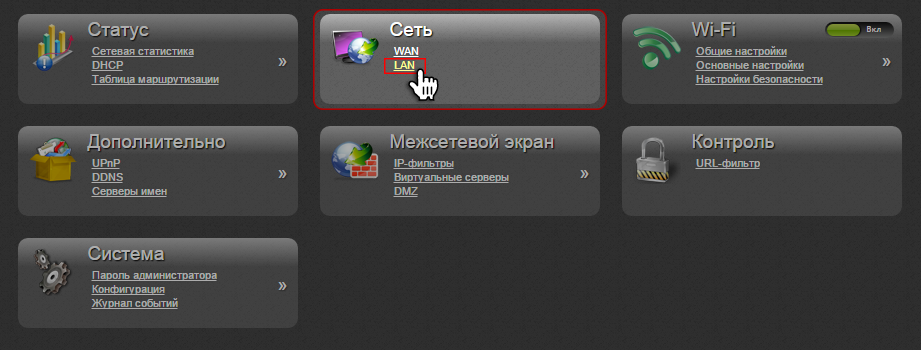
Рисунок 7, Переход в настройки локальной сети.
В появившемся окне листаем в самый низ до пункта «Статический DHCP» и из выпадающего списка выбираем компьютер с нашем MAC-адресом (см. рис. 8).
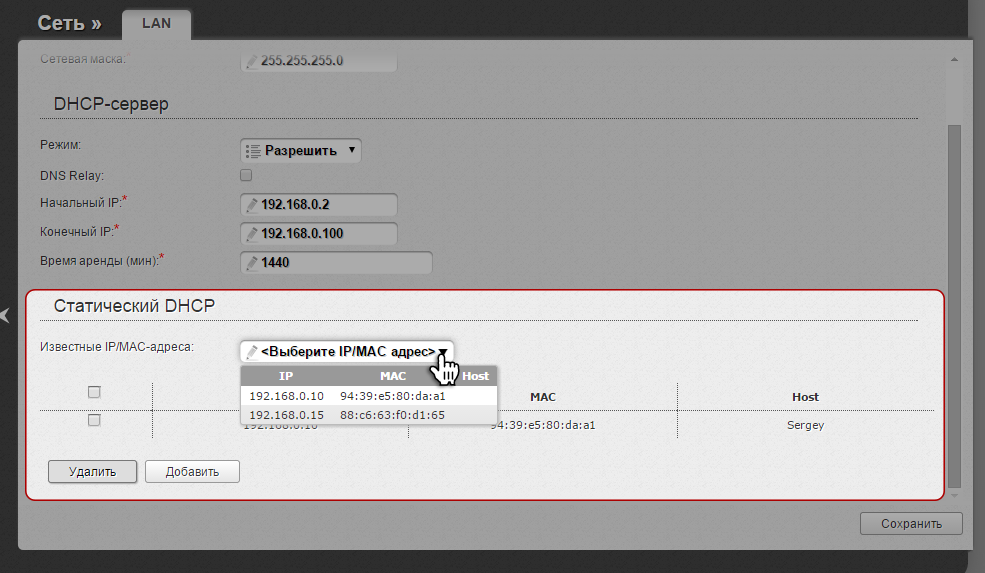
Рисунок 8, Настройка DHCP.
Для того, чтобы узнать MAC-адрес компьютера, нажмите кнопку Win+R, после чего введите команду cmd (см. рис. 9). В появившейся командной строке наберите ipconfig /all и нажмите Enter (см. рис. 10), после чего посмотрите MAC-адрес устройства (физический адрес) (см. рис. 11).
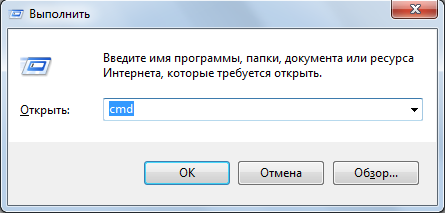
Рисунок 9, Окно программы выполнить.
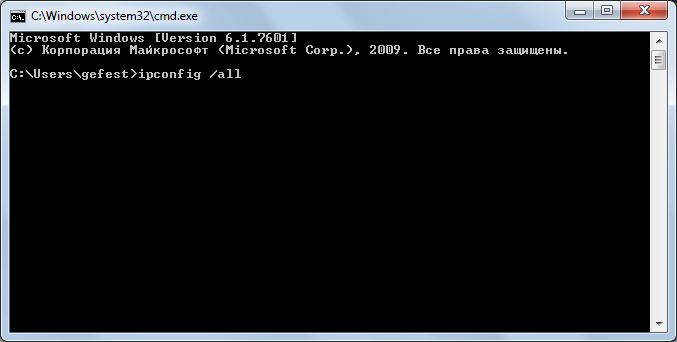
Рисунок 10, Окно командной строки.

Рисунок 11, Результат выполнения команды ipconfig /all.
После чего изменяем IP-адрес на 192.168.0.10 (см. рис. 12), вписываем произвольное имя в поле «Host» и нажимаем кнопку сохранить. После чего нужно переподлючить наш компьютер к сети WiFi.
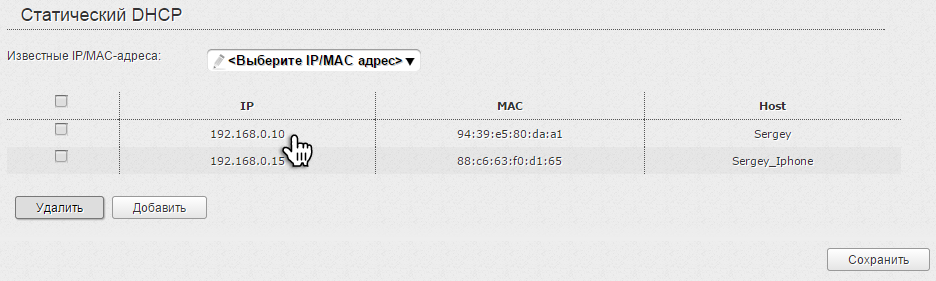
Рисунок 12, Меняем ip-адрес нашего компьютера.
Далее возвращаемся в «Расширенные настройки» и в разделе «Межсетевой экран» выбираем «Виртуальные серверы» (на прошивках 1.4.х функция проброса портов называется «Виртуальные серверы»).
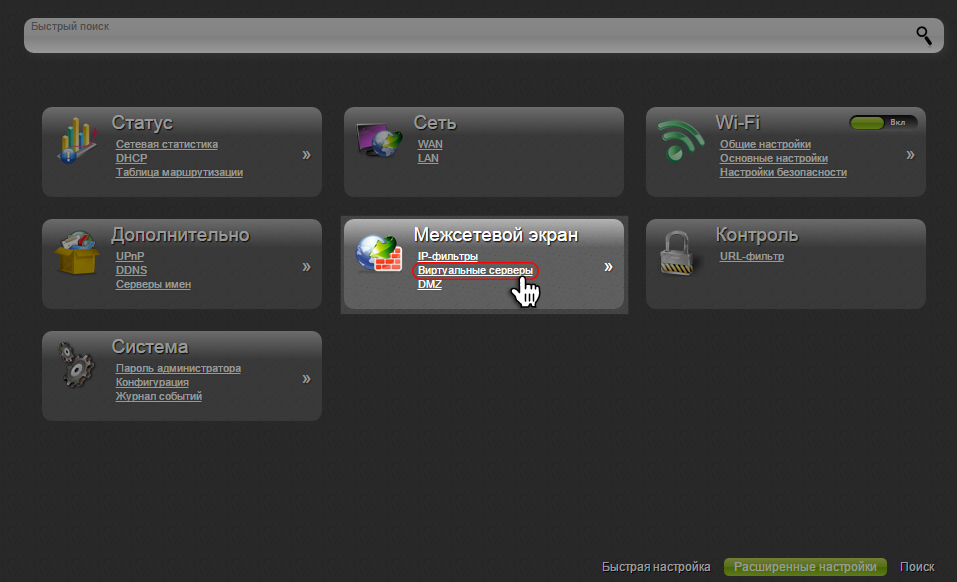
Рисунок 13
В открывшемся окне нажмите «Добавить» (см. рис. 14).
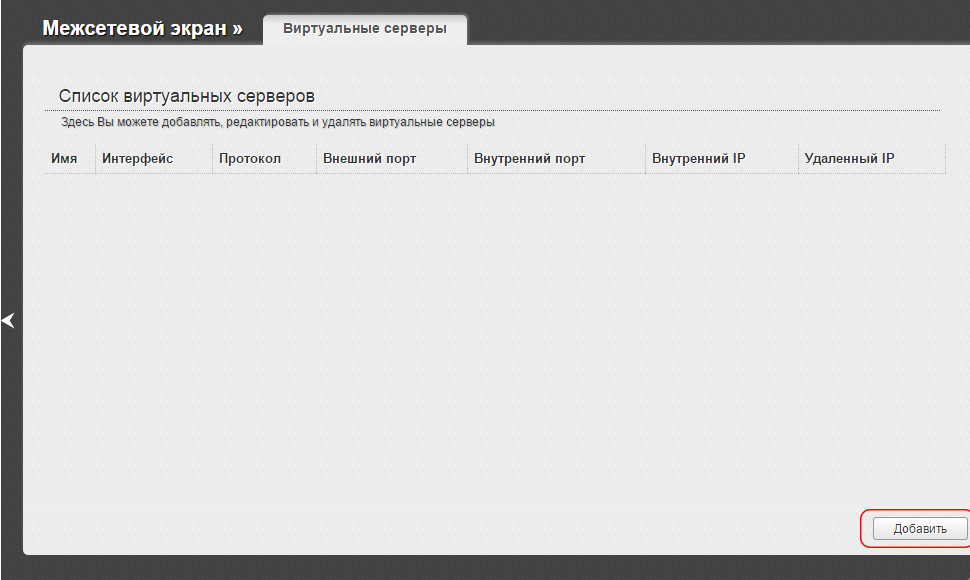
Рисунок 14
В открывшемся окне задайте необходимые параметры виртуального сервера. И нажмите кнопку «Изменить» (см. рис. 15).
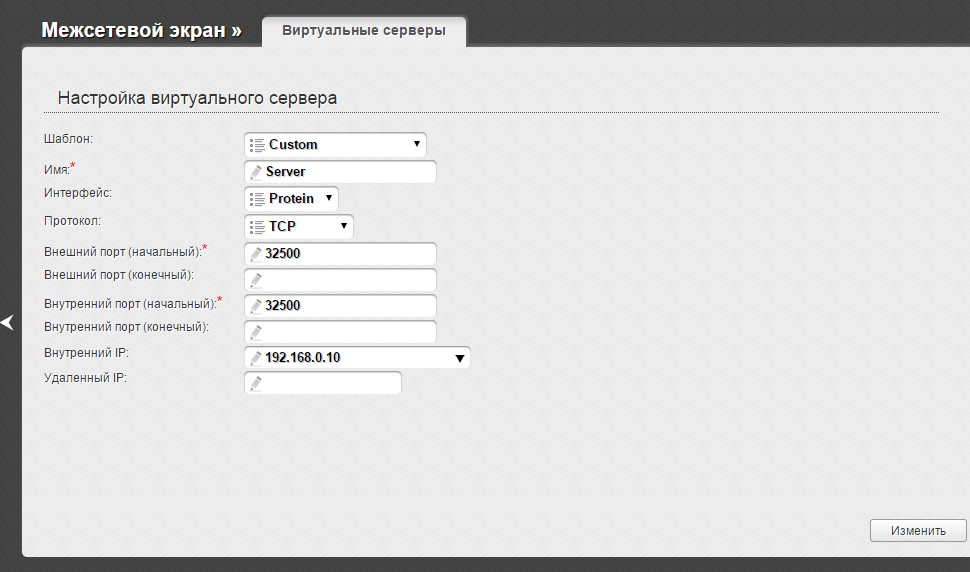
Рисунок 15
Открыть спойлер
Чтобы задать другие параметры для существующего сервера, выделите соответствующий сервер в таблице. На открывшейся странице измените необходимые параметры и нажмите кнопку «Изменить».
Чтобы удалить существующий сервер, выделите соответствующий сервер в таблице. На открывшейся странице нажмите кнопку «Удалить». В верхнем правом углу нажмите на кнопку «Система», а затем «Сохранить».
Проверка доступности файлового сервера из сети Интернет
Все основные настройки мы произвели, осталось проверить доступность нашего порта из глобальной сети. Для этого переходим на сайт по ссылке, и в появившемся окне вводим номер нашего порта (32500). Если вы видите нечто похожее (см. рис. 16), поздравляю, вы настроили все правильно. Теперь ваш файловый сервер доступен из сети Интернет по адресу http://внешний_IP:32500/ и в локальной сети по адресу http://192.168.0.10:32500/ (см. рис. 17).
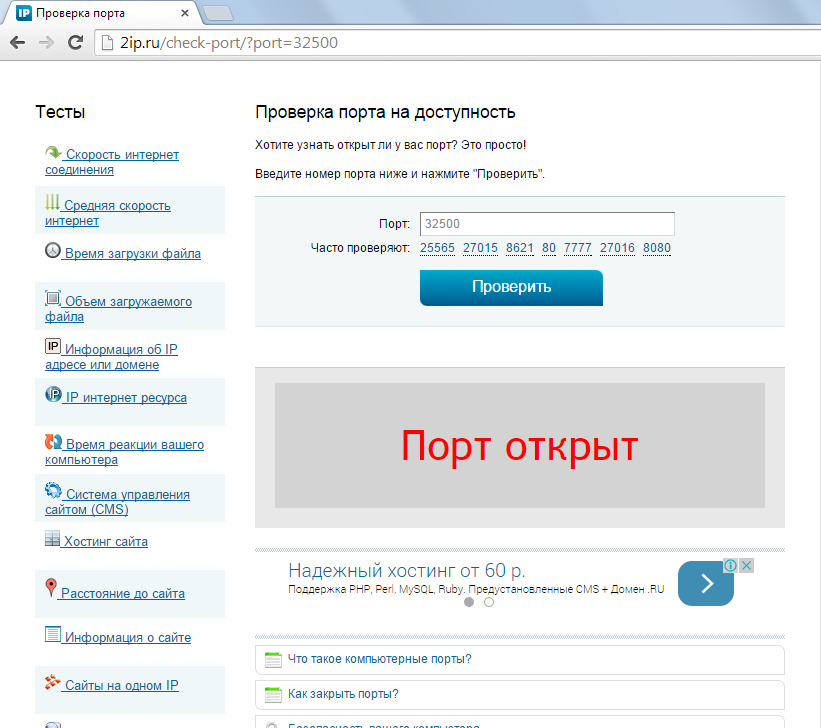
Рисунок 16, Проверка доступности порта.
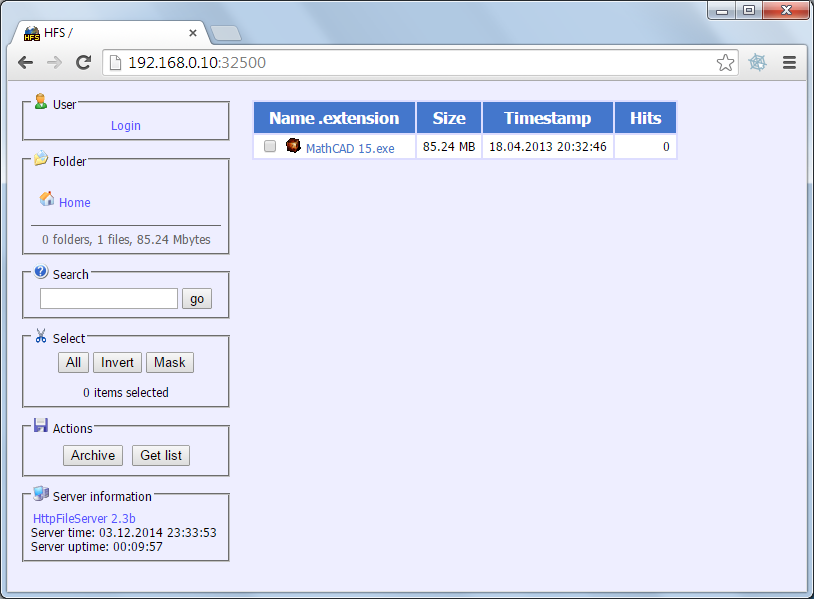
Рисунок 17, Веб страница нашего файлового сервера.
Внешний IP можно узнать на главной странице вашего маршрутизатора (см. рис. 5 в пункте «Статус подключения»), либо на сайте 2ip.ru. Обратите внимание, что в большинстве случаев ваш провайдер выдает вам динамический внешний IP адрес, а не статический как такого бы хотелось. Период обновления IP адреса примерно раз в сутки, либо при перезагрузке маршрутизатора.
P.S. Если после настройки роутера, вы не можете зайти на локальный сервер по внешнему IP, проверьте доступность сервера из сети Интернет (например, зайдите на свой сервер через прокси). Вполне возможно, что ваш роутер не поддерживает функцию NAT Loopback, позволяющую обращаться к локальным серверам через внешний порт.


