Полезные советы при работе в Adobe PhotoshopВ этой статье я подготовил некоторые советы для более эффективной работы в Photoshop. Думаю, каждый из вас хоть раз открывал эту программу, чтобы удалить красные глаза, обрезать фото, затереть ковер или вставить свою рожу на более радостный фон. Кто серьезно настроен на изучение Photoshop’а – изучайте уроки грамотных дизайнеров, их полно (уроков, а не дизайнеров). А кто хочет лишь иногда отредактировать какое-нибудь фото и делать это более эффективно – продолжайте читать эту статью. Мной использовалась версия Photoshop CS6 (13.1.2). Продолжить Рейтинг: 15 (Против: 0 | За: 15) Добавлено: 15.11.2014 от Devey Комментарии (17) Убираем белый контур изображенияИтак, мы решили что-нибудь сфотошопить. Допустим, вот этого замечательного персонажа нужно переместить на какой-нибудь фон. 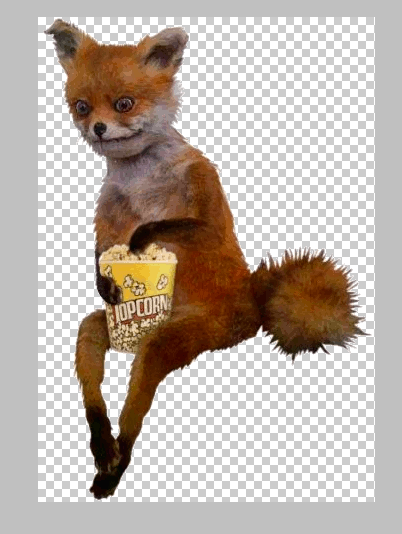
Продолжить Рейтинг: 2 (Против: 6 | За: 8) Добавлено: 1.11.2014 от AHiLLA Комментарии (20) Простые эффектыФейерверк Открыть спойлер Закрыть спойлер Инструмент Линия. Цвет синий. Проводим по всей картинке несколько линий, желательно подальше друг от друга. Затем несколько раз (чем больше тем лучше) применяем эффект Искажение. Линии исказятся.Применяем эффект Сглаживание. Выбираем фиолетовый цвет. Проводим линии по всей картинке, также как и в первом случае. Затем снова несколько раз Искажение, а затем Сглаживание. Теперь выбираем еще какой-нибудь цвет (например зеленый) снова проводим линии, несколько раз искажаем и сглаживаем. Теперь применяем эффект "Соляризация" и картинка сменит фон на черный, став похожей на ту, что на рисунке. Теперь можно сохранить. 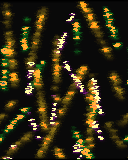 Угловой градиент Открыть спойлер Закрыть спойлер Создаем картинку (я создавал 320x160), выбираем в передний
Продолжить Рейтинг: 2 (Против: 1 | За: 3) Добавлено: 9.05.2014 от aNNiMON Комментарии (0) ЗвёздыЗапускаем PPM, создаём картинку нужного размера. Теперь выбираем закрашеный прямоугольник,выбираем чёрный цвет. Рисуем прямоугольник чтобы вся картинка стала чёрной. Теперь, меню, настройки, настройки, ищем окно цвет курсора HEX, стираем циферки и пишем там 000066, далее ок. Теперь меню, настройки, вид курсора, выбираем рамку и кнопкой 9 ставим значение 100. Жмём ок. Снова меню, инстументы, выбор цвета, выбираем синий,ок. Теперь инструменты, распылитель. Жмём 5 на картинки и хоп, появляються звёздочки. Ыы. Можно в принцепе оставить так, но мы же не хотим делатанизма.? Значит так, меню, инстументы, выбор цвета, ставим чёрный цвет. Кнопкой * устанавливаем значение нижней полоски 126. Нажимаем 0, снова ставим чёрный цвет, и значение нижней полоски 126. Ок. Инструменты. Градиент. Покрываем Продолжить Рейтинг: 0 (Против: 0 | За: 0) Добавлено: 9.05.2014 от heavenzip Комментарии (0) Создание облаков1. Создаем рисунок. В моём случае 180х180 2. Заливаем фон голубым цветом. 3. Сильно распыляем область где должно находится облако распылителем белого цвета. 4. Применяем размытие 1 раз 5. Эффектором затемнение и осветление делаем немного тени и света. 6. Применяем эффект размытие ещё раз 7. Исправляем ошибки и дорабатываем 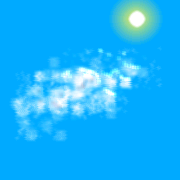 Вот так я и создаю облака. Урок подготовлен by aNNimuS Продолжить Рейтинг: 6 (Против: 0 | За: 6) Добавлено: 9.05.2014 от ANS Комментарии (9) Всего: 29
|




