Полезные советы при работе в Adobe Photoshop
от Devey
В этой статье я подготовил некоторые советы для более эффективной работы в Photoshop. Думаю, каждый из вас хоть раз открывал эту программу, чтобы удалить красные глаза, обрезать фото, затереть ковер или вставить свою рожу на более радостный фон. Кто серьезно настроен на изучение Photoshop’а – изучайте уроки грамотных дизайнеров, их полно (уроков, а не дизайнеров). А кто хочет лишь иногда отредактировать какое-нибудь фото и делать это более эффективно – продолжайте читать эту статью. Мной использовалась версия Photoshop CS6 (13.1.2).
1. Быстрое открытие файла
Открыли Photoshop, перед нами серый фон. Щелкните два раза по этому фону ЛКМ, и откроется окно выбора файла. Мелочь, а время экономит.
2. Эффективный выбор цвета пипеткой
Бывает, нужно выбрать цвет пипеткой, а берется не цвет, а какой-нибудь грязный пиксель (цвет текста с применением ClearType, например). В этом случае выбираем инструмент «Пипетка» и на панели появляется «Размер образца», теперь будет выбираться не цвет пикселя, а реальный цвет:

3. Как не водить по монитору реальной линейкой
Да, бывают и такие люди, без слез на них не посмотришь. Если вам нужно, например, выровнять под один уровень два или более объекта на одном холсте, не спешите доставать линейку или лист бумаги, чтобы водить ими по монитору, вы как минимум будете выглядеть как идиот, используйте для этого быстрые направляющие (есть и не быстрые). Включить их отображение можно в меню Просмотр > Показать > Быстрые направляющие. Когда вы перемещаете объект, выглядеть это будет так:
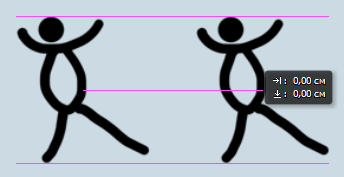
4. Как найти нужный слой в куче мусора, который вы поленились обозвать
Это вообще, на самом деле, проблема. Делаешь что-то крутое, а потом не поймешь, на каком именно слое находится точка, которую нужно уничтожить! Это для случаев, когда у вас сотни слоев, и у всех имена от «Слой 1» до «Слой 129». Выбираете инструмент «Перемещение», зажимаете Ctrl, щелкаете по чертовой точке, и… слой выбирается в списке слоев сам!
5. Как рисовать кистью, карандашом или еще чем-нибудь идеально ровно
Мне встречались люди, которые зажав губы, насупив брови и не отрывая взгляда от экрана, пытались нарисовать линию абсолютно ровно. Но, рука имеет свойство дрогнуть, и после тридцатой неуспешной попытки, начинаются некоторые истерические проявления. А рецепт прост: зажмите Shift, когда рисуете. И еще, если вам нужно нарисовать линию от точки A до точки B, зажмите Shift, нарисуйте точку A (не отпускайте Shift), теперь нарисуйте точку B – автоматически проведется линия между двумя этими точками.
6. Не пользуйтесь ластиком
Ну, не то что бы вообще не пользуйтесь, просто для этого можно использовать одну хитрость, что в разы облегчит удаление лишних участков. Для этого добавляем слой-маску:
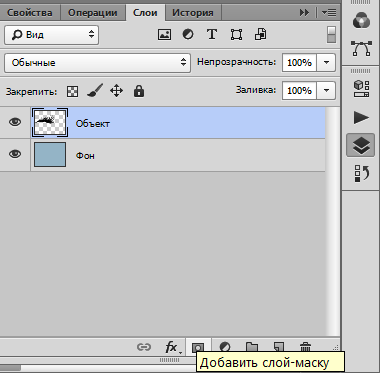 Теперь выбираем кисть нужного размера, держим свой средний палец левой руки над клавишей X и начинаем. Черным цветом мы стираем область, белым цветом восстанавливаем, а той самой клавишей X мы переключаем два этих цвета (при добавлении маски, черный и белый цвета выбираются автоматически). В чем преимущество? Если ластиком убрали и все, то тут можно вернуть нужное, если слишком заигрались. Есть, конечно, Ctrl + Z, но это не то.
Теперь выбираем кисть нужного размера, держим свой средний палец левой руки над клавишей X и начинаем. Черным цветом мы стираем область, белым цветом восстанавливаем, а той самой клавишей X мы переключаем два этих цвета (при добавлении маски, черный и белый цвета выбираются автоматически). В чем преимущество? Если ластиком убрали и все, то тут можно вернуть нужное, если слишком заигрались. Есть, конечно, Ctrl + Z, но это не то.
7. Работаем с выделением более эффективно
Как создать выделение в форме квадрата или идеально ровного круга? При выделении, зажимаем все ту же клавишу Shift. А как начать выделять от центра? Зажимаем клавишу Alt, и выделение пойдет от центра, а не от угла. А если уже создали выделенную область, но чуть-чуть что-то мешает или нужно еще выделить? Зажимаем все те же Shift (добавить выделение) или Alt (удалить выделение). Бывает еще, создали выделение, оно божественно, и вдруг щелкнули не туда и оно пропало! Нажмите Ctrl + Shift + D, чтобы вернуть выделение. К слову, Ctrl + H скрывает выделение, повторное нажатие делает его снова видимым. Если же во время выделения вам нужно переместить область до того, как вы отпустите ЛКМ, зажмите пробел и тащите выделение в нужное место.
8. Выделение нужного слоя
Бывает, поместили на новый слой огромное изображение, что границ не видно, или вам нужно посмотреть, что именно находится на данном слое. Для этого зажмите Ctrl и щелкните по пиктограмме слоя в списке слоев. Выделится все, что находится на данном слое.
9. Сброс всего, что можно на значения по умолчанию
Если вы слишком заигрались с ползунками в свойствах слоя, фильтра или чего-нибудь еще и вам срочно требуется вернуть все значения по умолчанию, то зажмите Alt и кнопка «Отмена» превратится в кнопку «Сбросить»:
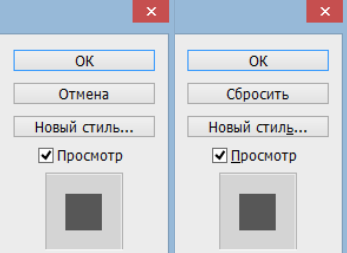
10. Смарт-объекты в Photoshop
Думаю, многие видели какие-то там упоминания о смарт-объектах, но так и не решались посмотреть, что это такое. Попробуйте преобразовать какой-нибудь слой в смарт-объект, для этого в списке слоев нажмите ПКМ по слою и выберите «Преобразовать в смарт-объект», на пиктограмме слоя появится такое:
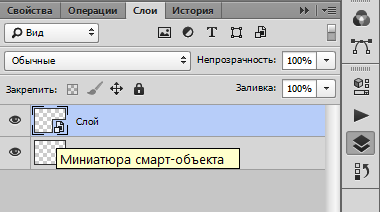 Что это вам дает? Во-первых, у смарт-объектов можно менять размер изображения (используя обычную трансформацию по Ctrl + T), причем, если вы его сначала уменьшите, а потом увеличите – качество останется таким же хорошим, как и прежде. С обычным слоем такое не пройдет, при увеличении это будет что-то мутное. Во-вторых, все фильтры, которые вы будете применять к смарт-объекту, можно регулировать, теперь это смарт-фильтры:
Что это вам дает? Во-первых, у смарт-объектов можно менять размер изображения (используя обычную трансформацию по Ctrl + T), причем, если вы его сначала уменьшите, а потом увеличите – качество останется таким же хорошим, как и прежде. С обычным слоем такое не пройдет, при увеличении это будет что-то мутное. Во-вторых, все фильтры, которые вы будете применять к смарт-объекту, можно регулировать, теперь это смарт-фильтры:
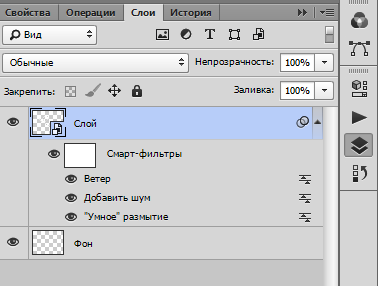 А с обычным слоем такое пройдет? Нет! Тут, если применили фильтр – все, назад пути нет. И еще, содержимое смарт-объектов менять нельзя, если вы хотите что-то поменять на этом слое, нужно щелкнуть ЛКМ по пиктограмме смарт-объекта, после этого откроется окно для его редактирования, когда вы закончите, нужно сохранить сделанное и все изменения будут применены к смарт-объекту.
А с обычным слоем такое пройдет? Нет! Тут, если применили фильтр – все, назад пути нет. И еще, содержимое смарт-объектов менять нельзя, если вы хотите что-то поменять на этом слое, нужно щелкнуть ЛКМ по пиктограмме смарт-объекта, после этого откроется окно для его редактирования, когда вы закончите, нужно сохранить сделанное и все изменения будут применены к смарт-объекту.
11. Работа с эффектами как со слоями
Вот наделали вы кучу эффектов слою: тень, свечение, много их. А не хотите создать из них слои, с которыми можно будет работать дальше? Жмем ПКМ по «Эффекты» и выбираем как на скриншоте:
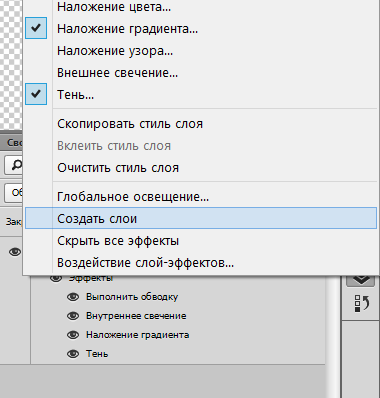 Теперь ваши эффекты превратились в слои, такое много где пригодится, поверьте.
Теперь ваши эффекты превратились в слои, такое много где пригодится, поверьте.
12. Пользуйтесь сценариями, если у вас много рутинной работы
Допустим, у вас огромное количество изображений, к которым нужно применить какой-нибудь эффект, изменить размер или что-то еще, но вы не хотите тратить на это свое время. В этом случае вам понадобятся сценарии. Откройте одно изображение, нажмите Alt + F9, чтобы открыть сценарии:
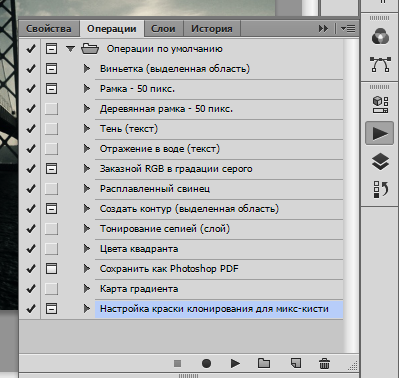 Внизу вы видите кнопки, нажмите на «Создать новую операцию» (предпоследняя кнопка на скриншоте), в открывшемся окне жмете «Записать» и все, пошла запись:
Внизу вы видите кнопки, нажмите на «Создать новую операцию» (предпоследняя кнопка на скриншоте), в открывшемся окне жмете «Записать» и все, пошла запись:
 Теперь просто выполняйте свои действия (изменение размеров, применение фильтров), которые нужно применить к остальным изображениям и жмите кнопку «Стоп» на той же панели, когда закончите. Теперь идем в меню Файл > Автоматизация > Пакетная обработка…, выбираем нашу записанную операцию в выпадающем списке, выбираем input/output папки (откуда брать, куда сохранять) и наслаждаемся процессом.
Теперь просто выполняйте свои действия (изменение размеров, применение фильтров), которые нужно применить к остальным изображениям и жмите кнопку «Стоп» на той же панели, когда закончите. Теперь идем в меню Файл > Автоматизация > Пакетная обработка…, выбираем нашу записанную операцию в выпадающем списке, выбираем input/output папки (откуда брать, куда сохранять) и наслаждаемся процессом.
И последнее, что я советую всем – запоминать горячие клавиши, это очень удобно и правило это распространяется не только на Photoshop. Список горячих клавиш найти не сложно.
1. Быстрое открытие файла
Открыли Photoshop, перед нами серый фон. Щелкните два раза по этому фону ЛКМ, и откроется окно выбора файла. Мелочь, а время экономит.
2. Эффективный выбор цвета пипеткой
Бывает, нужно выбрать цвет пипеткой, а берется не цвет, а какой-нибудь грязный пиксель (цвет текста с применением ClearType, например). В этом случае выбираем инструмент «Пипетка» и на панели появляется «Размер образца», теперь будет выбираться не цвет пикселя, а реальный цвет:

3. Как не водить по монитору реальной линейкой
Да, бывают и такие люди, без слез на них не посмотришь. Если вам нужно, например, выровнять под один уровень два или более объекта на одном холсте, не спешите доставать линейку или лист бумаги, чтобы водить ими по монитору, вы как минимум будете выглядеть как идиот, используйте для этого быстрые направляющие (есть и не быстрые). Включить их отображение можно в меню Просмотр > Показать > Быстрые направляющие. Когда вы перемещаете объект, выглядеть это будет так:
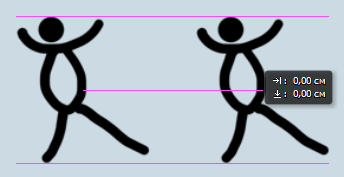
4. Как найти нужный слой в куче мусора, который вы поленились обозвать
Это вообще, на самом деле, проблема. Делаешь что-то крутое, а потом не поймешь, на каком именно слое находится точка, которую нужно уничтожить! Это для случаев, когда у вас сотни слоев, и у всех имена от «Слой 1» до «Слой 129». Выбираете инструмент «Перемещение», зажимаете Ctrl, щелкаете по чертовой точке, и… слой выбирается в списке слоев сам!
5. Как рисовать кистью, карандашом или еще чем-нибудь идеально ровно
Мне встречались люди, которые зажав губы, насупив брови и не отрывая взгляда от экрана, пытались нарисовать линию абсолютно ровно. Но, рука имеет свойство дрогнуть, и после тридцатой неуспешной попытки, начинаются некоторые истерические проявления. А рецепт прост: зажмите Shift, когда рисуете. И еще, если вам нужно нарисовать линию от точки A до точки B, зажмите Shift, нарисуйте точку A (не отпускайте Shift), теперь нарисуйте точку B – автоматически проведется линия между двумя этими точками.
6. Не пользуйтесь ластиком
Ну, не то что бы вообще не пользуйтесь, просто для этого можно использовать одну хитрость, что в разы облегчит удаление лишних участков. Для этого добавляем слой-маску:
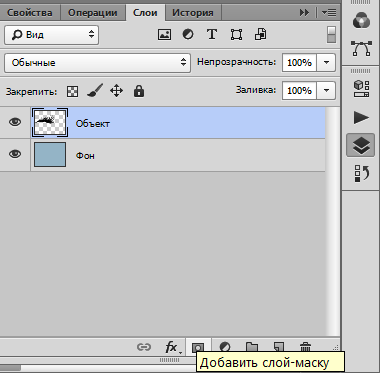 Теперь выбираем кисть нужного размера, держим свой средний палец левой руки над клавишей X и начинаем. Черным цветом мы стираем область, белым цветом восстанавливаем, а той самой клавишей X мы переключаем два этих цвета (при добавлении маски, черный и белый цвета выбираются автоматически). В чем преимущество? Если ластиком убрали и все, то тут можно вернуть нужное, если слишком заигрались. Есть, конечно, Ctrl + Z, но это не то.
Теперь выбираем кисть нужного размера, держим свой средний палец левой руки над клавишей X и начинаем. Черным цветом мы стираем область, белым цветом восстанавливаем, а той самой клавишей X мы переключаем два этих цвета (при добавлении маски, черный и белый цвета выбираются автоматически). В чем преимущество? Если ластиком убрали и все, то тут можно вернуть нужное, если слишком заигрались. Есть, конечно, Ctrl + Z, но это не то.7. Работаем с выделением более эффективно
Как создать выделение в форме квадрата или идеально ровного круга? При выделении, зажимаем все ту же клавишу Shift. А как начать выделять от центра? Зажимаем клавишу Alt, и выделение пойдет от центра, а не от угла. А если уже создали выделенную область, но чуть-чуть что-то мешает или нужно еще выделить? Зажимаем все те же Shift (добавить выделение) или Alt (удалить выделение). Бывает еще, создали выделение, оно божественно, и вдруг щелкнули не туда и оно пропало! Нажмите Ctrl + Shift + D, чтобы вернуть выделение. К слову, Ctrl + H скрывает выделение, повторное нажатие делает его снова видимым. Если же во время выделения вам нужно переместить область до того, как вы отпустите ЛКМ, зажмите пробел и тащите выделение в нужное место.
8. Выделение нужного слоя
Бывает, поместили на новый слой огромное изображение, что границ не видно, или вам нужно посмотреть, что именно находится на данном слое. Для этого зажмите Ctrl и щелкните по пиктограмме слоя в списке слоев. Выделится все, что находится на данном слое.
9. Сброс всего, что можно на значения по умолчанию
Если вы слишком заигрались с ползунками в свойствах слоя, фильтра или чего-нибудь еще и вам срочно требуется вернуть все значения по умолчанию, то зажмите Alt и кнопка «Отмена» превратится в кнопку «Сбросить»:
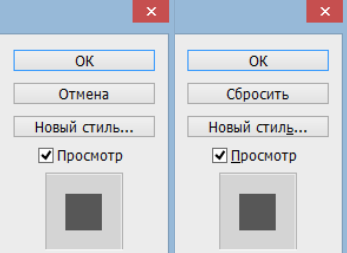
10. Смарт-объекты в Photoshop
Думаю, многие видели какие-то там упоминания о смарт-объектах, но так и не решались посмотреть, что это такое. Попробуйте преобразовать какой-нибудь слой в смарт-объект, для этого в списке слоев нажмите ПКМ по слою и выберите «Преобразовать в смарт-объект», на пиктограмме слоя появится такое:
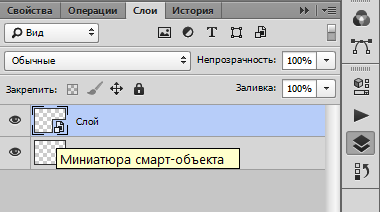 Что это вам дает? Во-первых, у смарт-объектов можно менять размер изображения (используя обычную трансформацию по Ctrl + T), причем, если вы его сначала уменьшите, а потом увеличите – качество останется таким же хорошим, как и прежде. С обычным слоем такое не пройдет, при увеличении это будет что-то мутное. Во-вторых, все фильтры, которые вы будете применять к смарт-объекту, можно регулировать, теперь это смарт-фильтры:
Что это вам дает? Во-первых, у смарт-объектов можно менять размер изображения (используя обычную трансформацию по Ctrl + T), причем, если вы его сначала уменьшите, а потом увеличите – качество останется таким же хорошим, как и прежде. С обычным слоем такое не пройдет, при увеличении это будет что-то мутное. Во-вторых, все фильтры, которые вы будете применять к смарт-объекту, можно регулировать, теперь это смарт-фильтры: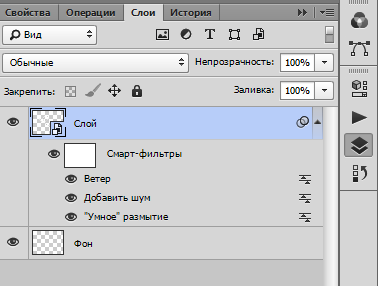 А с обычным слоем такое пройдет? Нет! Тут, если применили фильтр – все, назад пути нет. И еще, содержимое смарт-объектов менять нельзя, если вы хотите что-то поменять на этом слое, нужно щелкнуть ЛКМ по пиктограмме смарт-объекта, после этого откроется окно для его редактирования, когда вы закончите, нужно сохранить сделанное и все изменения будут применены к смарт-объекту.
А с обычным слоем такое пройдет? Нет! Тут, если применили фильтр – все, назад пути нет. И еще, содержимое смарт-объектов менять нельзя, если вы хотите что-то поменять на этом слое, нужно щелкнуть ЛКМ по пиктограмме смарт-объекта, после этого откроется окно для его редактирования, когда вы закончите, нужно сохранить сделанное и все изменения будут применены к смарт-объекту.11. Работа с эффектами как со слоями
Вот наделали вы кучу эффектов слою: тень, свечение, много их. А не хотите создать из них слои, с которыми можно будет работать дальше? Жмем ПКМ по «Эффекты» и выбираем как на скриншоте:
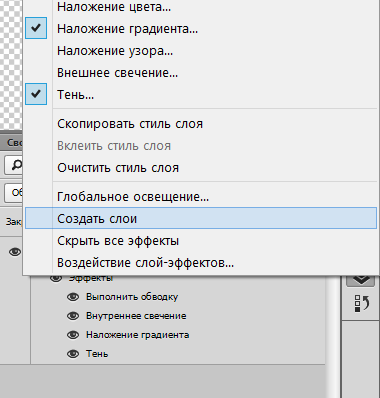 Теперь ваши эффекты превратились в слои, такое много где пригодится, поверьте.
Теперь ваши эффекты превратились в слои, такое много где пригодится, поверьте.12. Пользуйтесь сценариями, если у вас много рутинной работы
Допустим, у вас огромное количество изображений, к которым нужно применить какой-нибудь эффект, изменить размер или что-то еще, но вы не хотите тратить на это свое время. В этом случае вам понадобятся сценарии. Откройте одно изображение, нажмите Alt + F9, чтобы открыть сценарии:
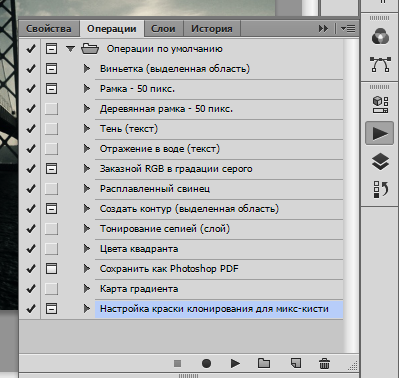 Внизу вы видите кнопки, нажмите на «Создать новую операцию» (предпоследняя кнопка на скриншоте), в открывшемся окне жмете «Записать» и все, пошла запись:
Внизу вы видите кнопки, нажмите на «Создать новую операцию» (предпоследняя кнопка на скриншоте), в открывшемся окне жмете «Записать» и все, пошла запись: Теперь просто выполняйте свои действия (изменение размеров, применение фильтров), которые нужно применить к остальным изображениям и жмите кнопку «Стоп» на той же панели, когда закончите. Теперь идем в меню Файл > Автоматизация > Пакетная обработка…, выбираем нашу записанную операцию в выпадающем списке, выбираем input/output папки (откуда брать, куда сохранять) и наслаждаемся процессом.
Теперь просто выполняйте свои действия (изменение размеров, применение фильтров), которые нужно применить к остальным изображениям и жмите кнопку «Стоп» на той же панели, когда закончите. Теперь идем в меню Файл > Автоматизация > Пакетная обработка…, выбираем нашу записанную операцию в выпадающем списке, выбираем input/output папки (откуда брать, куда сохранять) и наслаждаемся процессом.И последнее, что я советую всем – запоминать горячие клавиши, это очень удобно и правило это распространяется не только на Photoshop. Список горячих клавиш найти не сложно.


