Старт Raspberry Pi
от Metalismatic
Данная статья предназначена для новичков в мире Raspberry Pi. Здесь будет вся необходимая информация для старта. Я научу вас устанавливать все популярные OC на малинку в два клика.
Старт в мире Raspberry Pi
Для работы Raspberry Pi требуется операционная система, которая хранится на карте microSD. Мы с вами рассмотрим самый простой способ установки OC на Raspberry Pi. Для этого нам понадобиться Raspberry Pi Imager.
Raspberry Pi Imager
Raspberry Pi Imager – это программа, с помощью которой можно записать нужный образ системы на microSD карту. Данный способ рекомендуется для новичков, так как не вызовет у Вас никаких сложностей.
Переходим на официальный сайт и скачиваем эту программу:
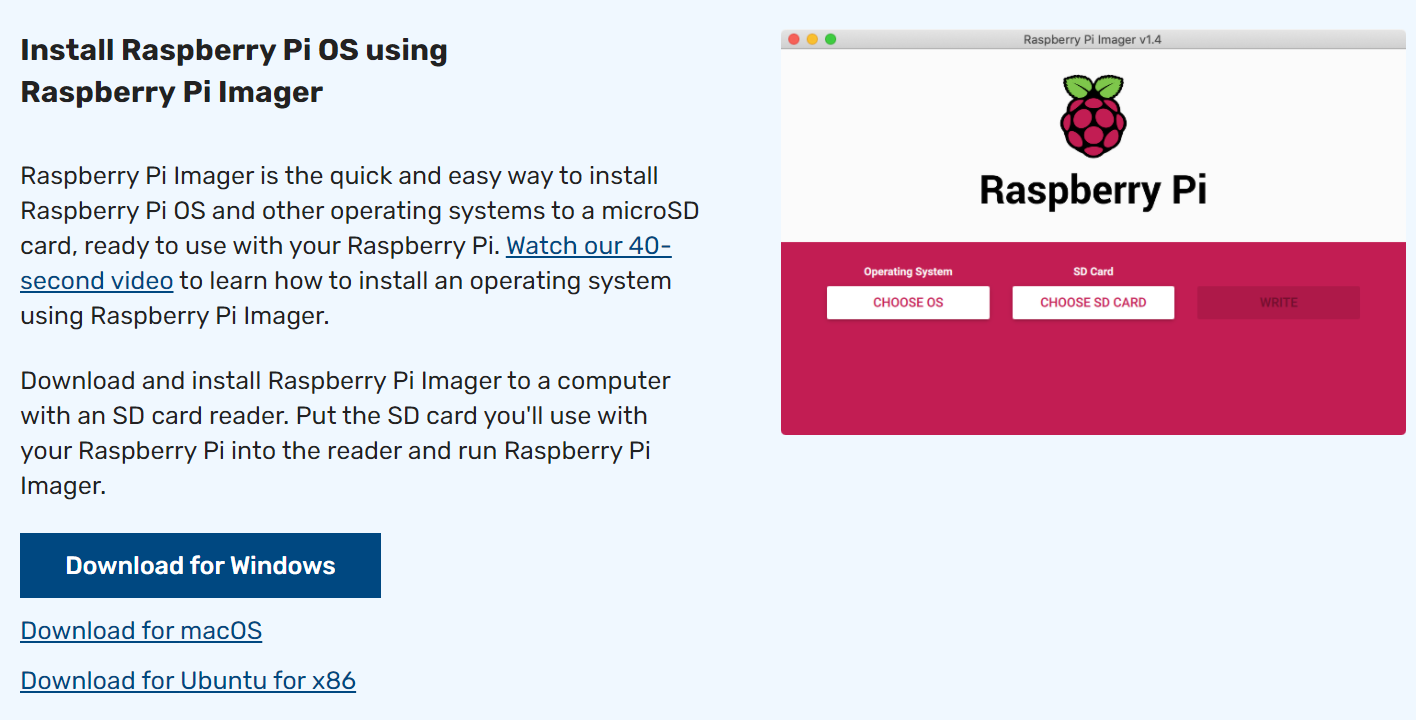
Открываем приложение:
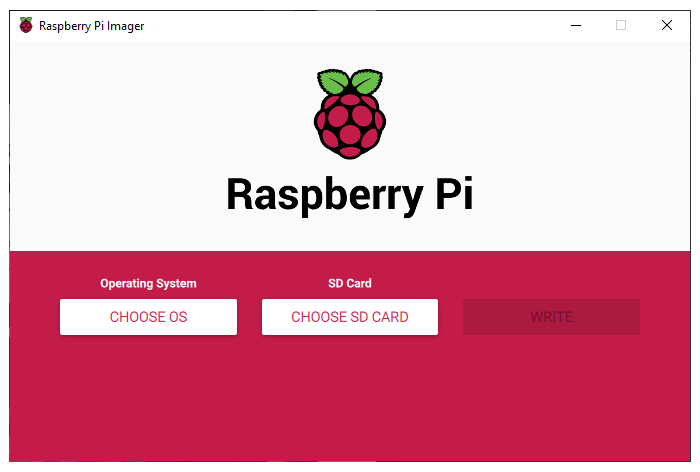
Выбираем для форматирования карты (каждый раз, перед установкой новой OC, необходимо проводить данную процедуру):
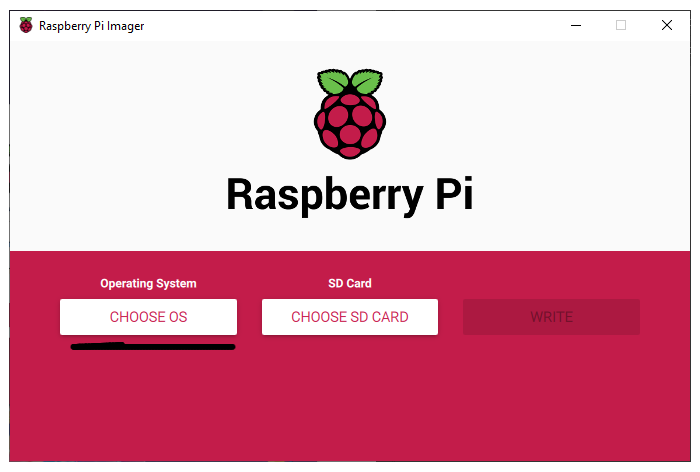
Выбираем Erase:
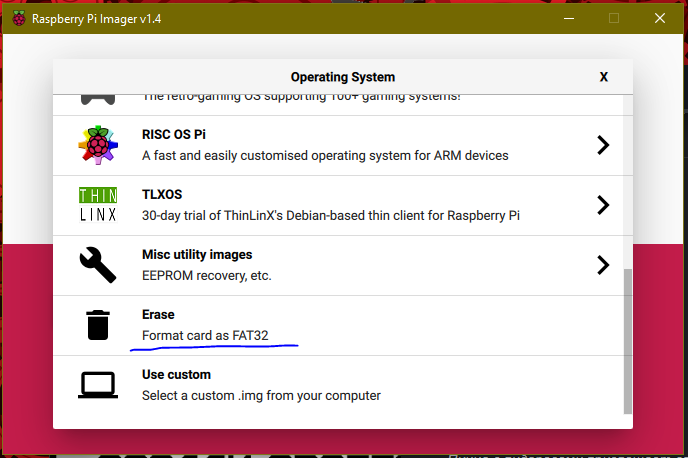
Выбираем карту памяти, на которую хотите установить операционную систему:
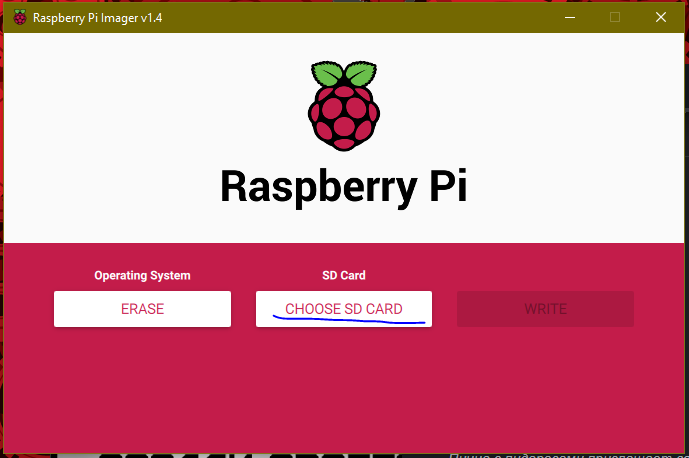
В списке находим свою SD карту:
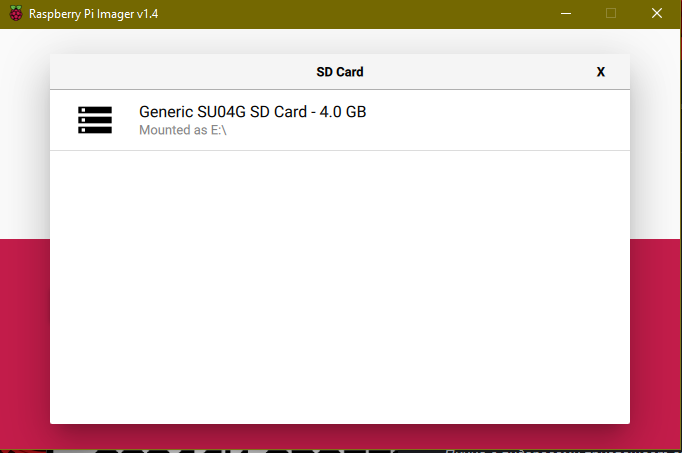
И жмем Write.
Далее возвращаемся в первый пункт и выбираем OC для нашего миникомпьютера, новичкам строго рекомендуемся выбирать Raspberry Pi OS 32. Из доступных ОС в приложении вы можете сделать тв приставку, игровую приставку, настольный пк и домашний сервер.
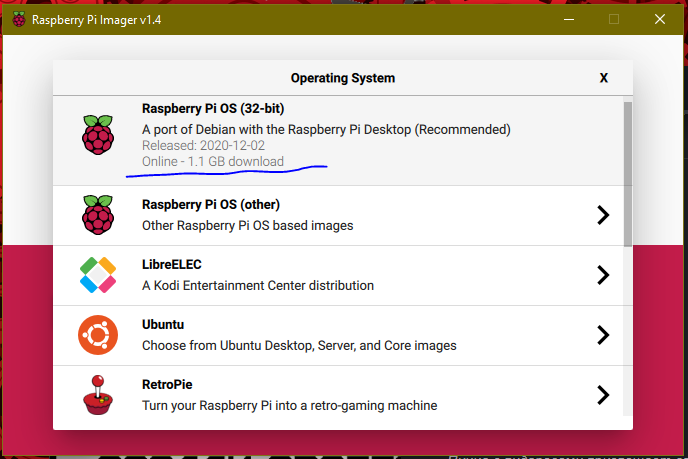
Снова нажимаем Write и ждем загрузки и установки нашей операционной системы:
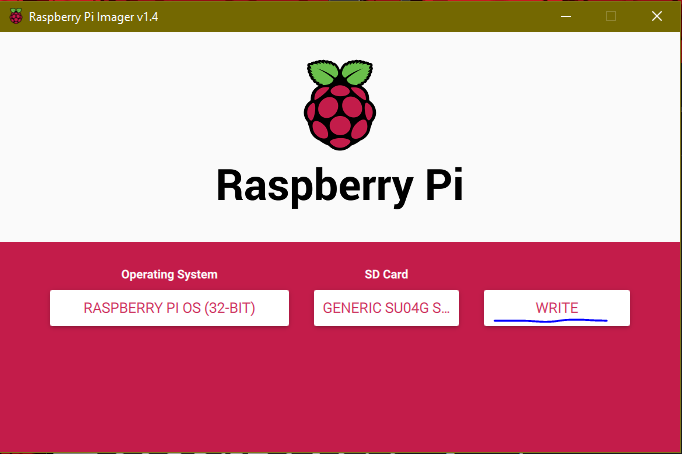
Заключение
Вот и все, вы успешно справились со своей задачей и настроили свою первую «малинку». В дальнейшем Вас могут привлечь и другие операционные системы, которых не будет в списке Raspberry Pi Imager, возможно Ваш компьютер осядет где-нибудь в виде телевизионной приставки или станет мозгом умного дома, так что не бойтесь пробовать.
Новые статья по Raspberry Pi и не только будут по этой ссылке:
Моя вики
Купить по низкой цене можно тут:
Клик
Позже добавлю информацию по всем возможным OC на малинку.
Старт в мире Raspberry Pi
Для работы Raspberry Pi требуется операционная система, которая хранится на карте microSD. Мы с вами рассмотрим самый простой способ установки OC на Raspberry Pi. Для этого нам понадобиться Raspberry Pi Imager.
Raspberry Pi Imager
Raspberry Pi Imager – это программа, с помощью которой можно записать нужный образ системы на microSD карту. Данный способ рекомендуется для новичков, так как не вызовет у Вас никаких сложностей.
Переходим на официальный сайт и скачиваем эту программу:
Открываем приложение:
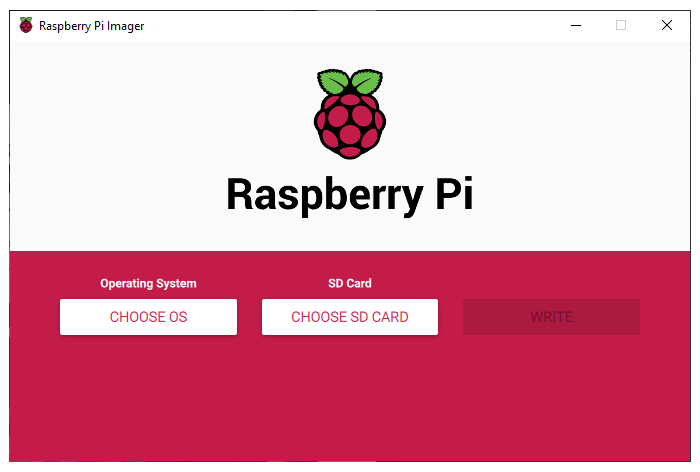
Выбираем для форматирования карты (каждый раз, перед установкой новой OC, необходимо проводить данную процедуру):
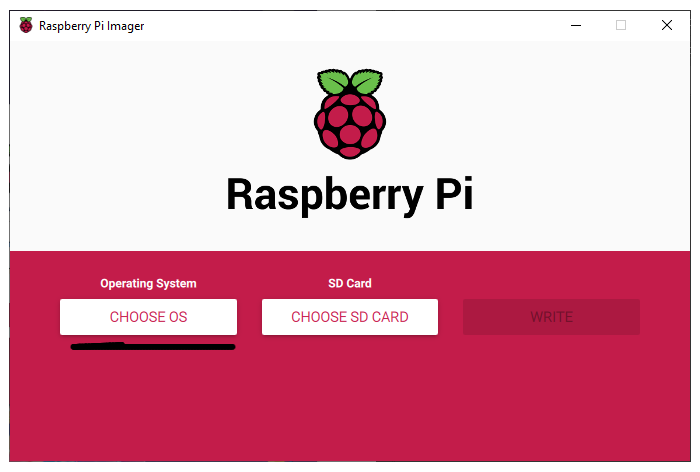
Выбираем Erase:
Выбираем карту памяти, на которую хотите установить операционную систему:
В списке находим свою SD карту:
И жмем Write.
Далее возвращаемся в первый пункт и выбираем OC для нашего миникомпьютера, новичкам строго рекомендуемся выбирать Raspberry Pi OS 32. Из доступных ОС в приложении вы можете сделать тв приставку, игровую приставку, настольный пк и домашний сервер.
Снова нажимаем Write и ждем загрузки и установки нашей операционной системы:
Заключение
Вот и все, вы успешно справились со своей задачей и настроили свою первую «малинку». В дальнейшем Вас могут привлечь и другие операционные системы, которых не будет в списке Raspberry Pi Imager, возможно Ваш компьютер осядет где-нибудь в виде телевизионной приставки или станет мозгом умного дома, так что не бойтесь пробовать.
Новые статья по Raspberry Pi и не только будут по этой ссылке:
Моя вики
Купить по низкой цене можно тут:
Клик
Позже добавлю информацию по всем возможным OC на малинку.


