Обзор Studio One 3 – быстрый старт
от M_N
Содержание
Привет!

После долгих раздумий решил я сделать серию статей по созданию музыки на компьютере, и хочу начать с обзора DAW "Studio One 3".
Digital Audio Workstation (Цифровая Звуковая Рабочая Станция), DAW, или секвенсор – программа, в которой мы записываем, храним, редактируем и микшируем аудио.
Как по мне, очень удобная и функциональная вещь. Перешел на нее после кубейса и фл студио, и ничуть не жалею.
Это – не полный обзор Studio One 3. Но я расскажу все, что нужно знать для работы в ней. Поехали.
1. Начало работы
Запускаем DAW, ждем загрузку, видим стартовое окно.
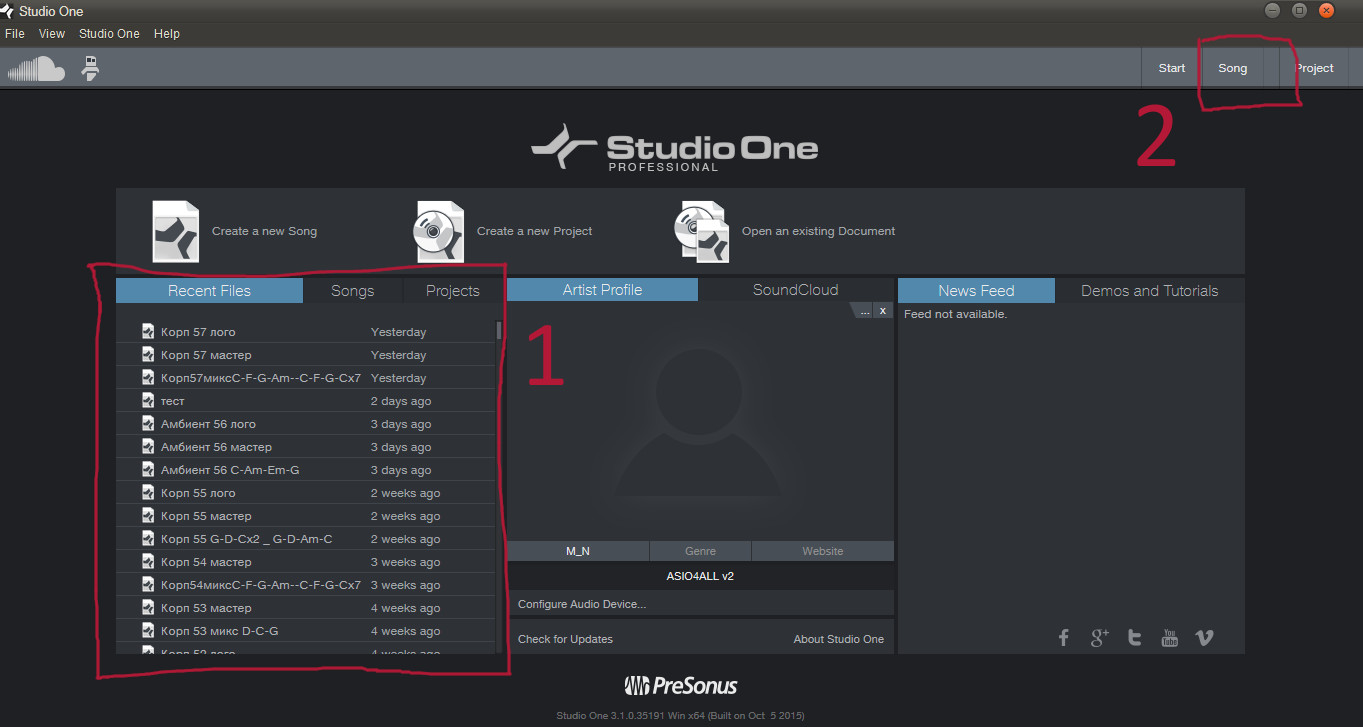
Нас интересует только 2 выделенных мною элемента.
1. Список недавно открытых проектов. Все просто – нажимаете на ссылку, проект загружается.
2. Кнопка Songs. Нажимаем ее для создания нового проекта:
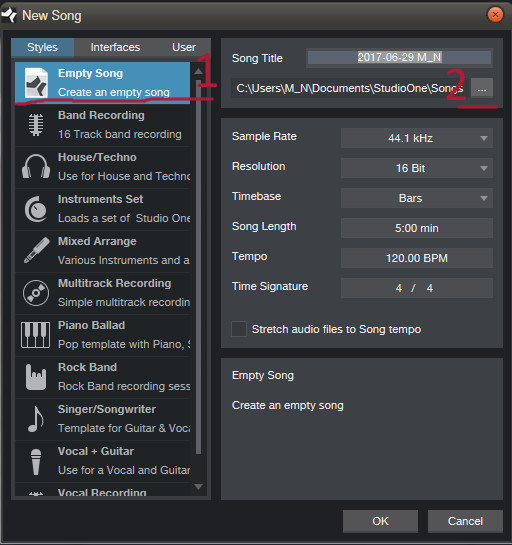
Слева расположен список пресетов. Я выбираю Empty Song (1), и вам советую.
По кнопке (2) выбираем, куда будет сохранен наш проект.
Если у вас слабый компьютер, Sample Rate рекомендую поставить на 44,1 килогерца, а Resolution – на 16 бит. Это стандарт аудио-CD. Tempo (темп) и Time Signature (размер) можно ставить по своему усмотрению.
Нажимаете OK, создается новый проект и появляется окно, в котором будете работать.
2. Рабочее пространство проекта
Вот оно:
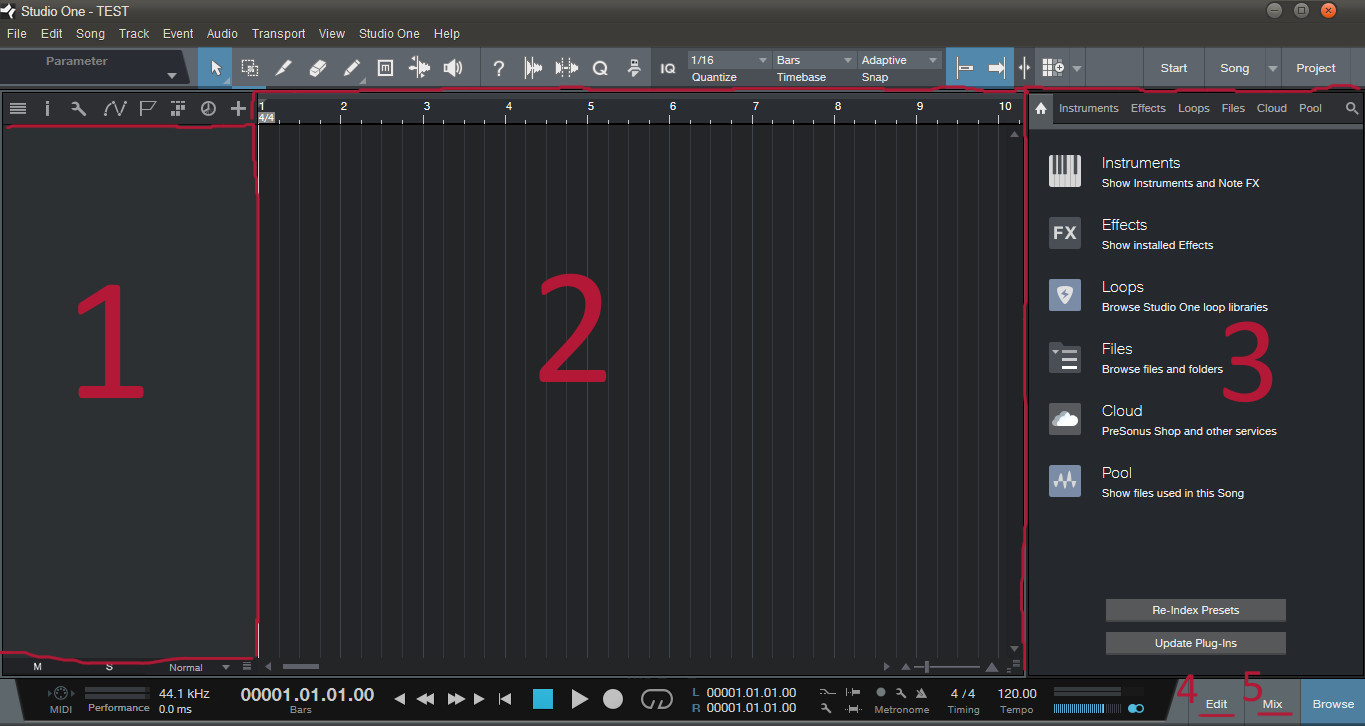
Тут я отметил 5 основных элементов:
2.1. (1) Область создания/удаления аудио- или инструментальных дорожек, изменения их параметров.
Создаем аудиодорожку
Нажимаем ПКМ, видим окно:
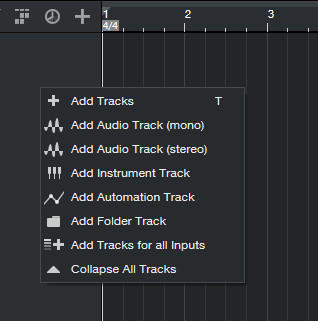
Выбираем «Add Audio Track (mono)». Я обычно аудиодорожки в стерео не создаю, т.к. делаю это для записи гитары, звучащей в моно.
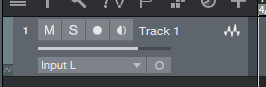
Серая вертикальная полоска возле левого края окрашивает трек – нажмите на нее и выберите нужный цвет.
Если нажать на Input L, откроется выпадающий список с источниками входного сигнала для записи (как можно догадаться, по умолчанию стоит левый канал стереовхода).
Рядом – пустой кружочек. Если на него нажать, канал переключится в режим стерео.
Выше видим 4 кнопки: M, S, кружок и динамик. Вот, что они значат:
* M – Mute. Отключает трек, при нажатой кнопке вы его не слышите.
* S – Solo. Наоборот, отключает все треки кроме этого.
* Кружок – переводит трек в режим записи.
* Динамик – включает мониторинг записи. Т.е. вы будете слышать выходной сигнал в потоковом режиме.
Надпись Track 1. Нажимаете на ее дважды ЛКМ, и можете переименовывать во что угодно.
Белая полоска посередине – регулятор громкости. Не самый важный элемент, т.к. уровни удобнее регулировать в микшере.
Создаем инструментальную дорожку
Также нажимаем ПКМ, выбираем «Add Instrumental Track»:
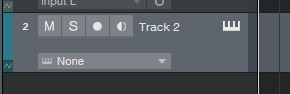
Тут все так же за исключением 2-х деталей. Выпадающий список содержит доступные инструменты, загруженные в проект, а значок клавиатуры пианино открывает интерфейс инструмента.
Треки можно перетаскивать как угодно, а инструментальные дорожки экспортировать в аудио, нажав ПКМ и выбрав «Transform to Audio Track».
2.2. (2) Область с фрагментами аудио и MIDI-партий на дорожках.
Вот она:
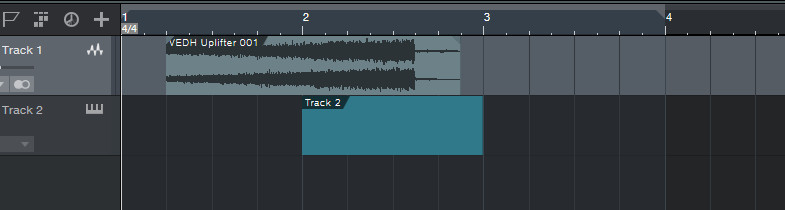
Сразу скажу – если вы не знаете, что такое такт, размер и длительности нот, подучите основы теорию музыки. Там ничего сложного нет, инфы в сети валом.
Сверху, где 1… 2… 3… 4… размечена сетка. В самом начале установлен размер 4/4, а числа обозначают номер такта, тогда как более мелкие черточки делят сетку на 1/8 длительности.
Обратите внимание на верхнюю панель, а именно на эти элементы:

Первый настраивает минимальный размер, на который делится сетка. 2-й включает и отключает привязку к сетке фрагментов аудио и MIDI. В данном случае привязка включена – кнопка горит синим цветом.
Размеченная светло-серой полоской от 1-го до начала 4-го такта часть сетки означает, что мы будем работать только с тем, что находится внутри этой разметки.
Нажав дважды ЛКМ по полоске с размеченными тактами, зажав кнопку на втором нажатии и двигая курсор вверх-вниз, мы будем масштабировать сетку по горизонтали.
***
Ниже видим кусок аудиофайла и пустой MIDI-фрагмент. Если навести на верхний левый или правый угол аудио, мы можем контролировать затухание звука в конце и нарастание в начале. По умолчанию линия, управляющая затуханием/восстановлением, не прямая, но потянув ее за середину, мы сможем ее «выпрямить», или изменить как угодно.
Наведя курсор на середину верхнего края аудиофрагмента, мы можем поднять или опустить уровень его громкости. Как-то так:

Перейдем к MIDI-треку. Нажав дважды ЛКМ по пустой дорожке, DAW создаст пустой MIDI-фрагмент в пределах разметки. Наведя курсор на левый, или правый край фрагмента и нажав ЛКМ, можно регулировать его длину. Двойное нажатие по фрагменту откроет MIDI-редактор.
2.3. (3) Область с плагинами
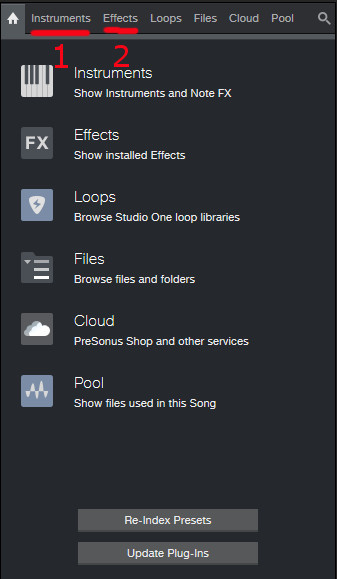
Нас интересуют 2 вкладки – Instruments и Effects. Именно в них находятся нужные плагины, которые делятся на инструменты и эффекты.
Инструменты входной сигнал не получают (если не считать информацию с инструментальных партий), но создают свой звук.
Эффекты получают чистый сигнал на входе, и дают обработанный сигнал на выходе.
По умолчанию плагины сортируются по производителю – как по мне, очень удобно. Так это выглядит.
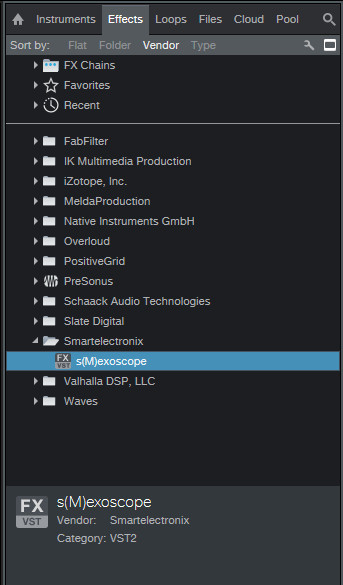
Наводим курсор на нужный плагин, зажимаем ЛКМ и перетаскиваем на любую дорожку. Все, плагин висит на нужном треке!
2.4. (4) MIDI-редактор
Представляет собой сетку, где по горизонтали отмечается длительность нот и расположение их во времени, а по вертикали высота нот. Ноты – полоски, а их длина характеризует длительность.
Слева расположена клавиатура с размеченными октавами. Если по ней понажимать (при условии, что на дорожке будет лежать какой-либо инструмент), будет звук

Нота вводится двойным нажатием ПКМ по сетке. После чего ноту можно как угодно растягивать и двигать куда угодно.
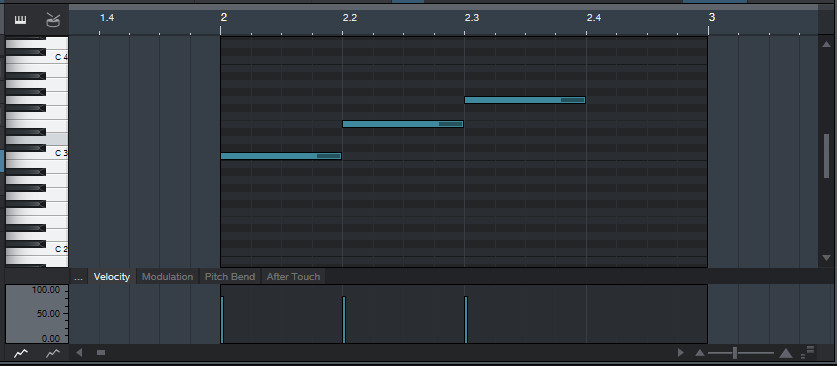
Обратите внимание на вкладку Velocity в левом нижнем углу и синие вертикальные полосы внизу под каждой нотой. Их высота регулирует интенсивность звука, т.е. можно прописывать динамику партий.
2.5. (5) Микшер (пульт)
Открывается нажатием на кнопку Mix и изначально имеет такой вид:
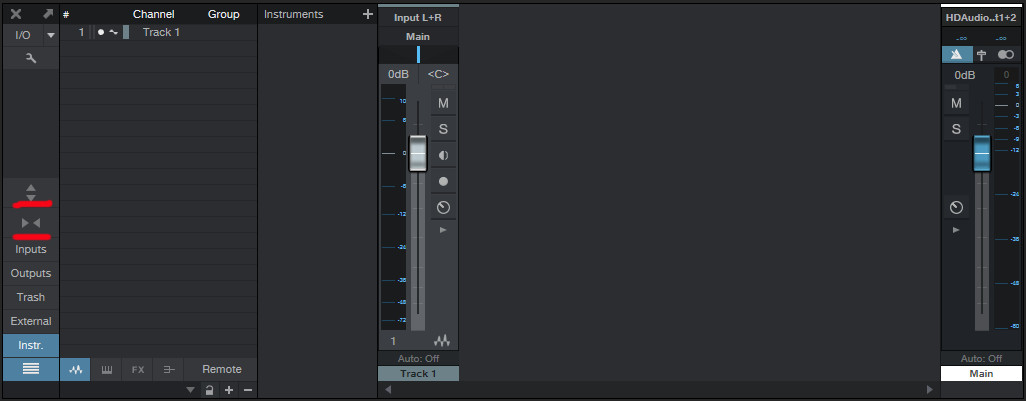
Не очень компактно… Исправляем это. Нажмите на две подчеркнутые маркером кнопки, и теперь все гораздо веселее.
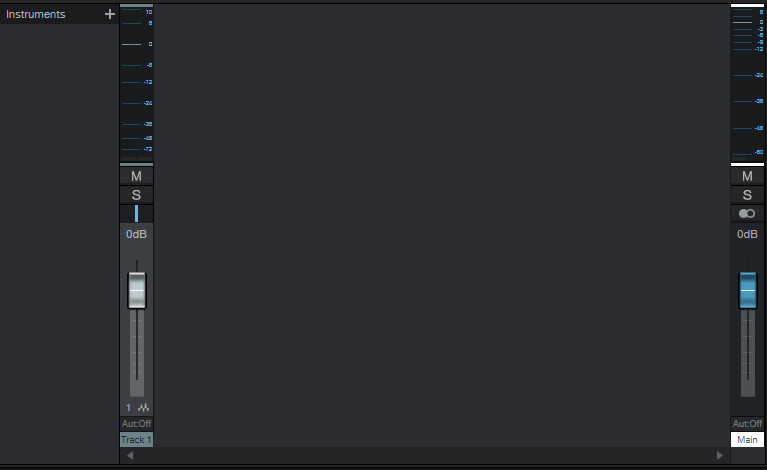
Сверху располагается индикатор уровня громкости канала, снизу – крутилки управления каналом. Слева направо располагаются каналы аудио- и MIDI-дорожек, возле правого края – мастер-канал. Тот, на который звук идет со всех треков.
В самом левом углу располагается список инструментов, загруженных в проект. Сейчас он пуст.
Теперь откроем канал, нажав дважды по нему ЛКМ:

В самом верху под Insert располагаются плагины, положенные на трек. Нажав на треугольник рядом с этой надписью, откроется выпадающий список пресетов цепочек обработки, а знак выключателя перед надписью отключает или включает все плагины на канале.
Синяя черточка под Main регулирует панораму, сдвигаясь вправо или влево.
3. Отдельно расскажу про самую нижнюю панель, а именно о наиболее важных ее элементах
Идем слева направо:

Полоски под Perfomance показывают загрузку процессора (верхняя) и ОЗУ (нижняя). Треугольник с черточкой слева от синего квадрата запускает воспроизведение с начала первого такта. Треугольник справа от него включает воспроизведение. Сам же синий квадрат останавливает его. Хотя это и так понятно, но мало ли

Красный кружок запускает запись с аудиовходов или подключенных инструментов (например, с миди-клавиатуры). Разорванный овал правее включает повтор размеченной части сетки.
Маленький кружок под надписью Metronome включает отсчет перед записью. Значок метронома включает или отключает метроном. Под надписью Timing устанавливается размер, а под надписью Tempo – темп.
Синяя полоска справа регулирует уровень громкости мастер-канала, а полоска над ним – показывает сам его уровень. Два синих кружка переключают мастер-канал в режим моно или стерео.
4. Устанавливаем и настраиваем ASIO-драйвер (ASIO4all)
Конечно, все может работать и под стандартными драйверами Windows. Но далеко на них не уедешь – они слишком неоптимизированы для работы со звуком. Виснуть все будет даже на самый простых обработках.
Если у вас нет хорошей внешней аудиокарты, лучший вариант – установка драйверов Asio4all. О них, конечно, тоже много плохого говорят, но это будет лучшим вариантом.
Переходим на официальный сайт Asio4all, скачиваем русскую версию драйвера (всего 400 килобайт), устанавливаем, со всем соглашаемся, все галочки ставим. Ура! Дрова стали.
Теперь открываем Studio One, переходим в верхнем правом углу с вкладки «Studio One» в Options и нажимаем на Audio Setup. Видим такое дело (у меня уже все настроено):
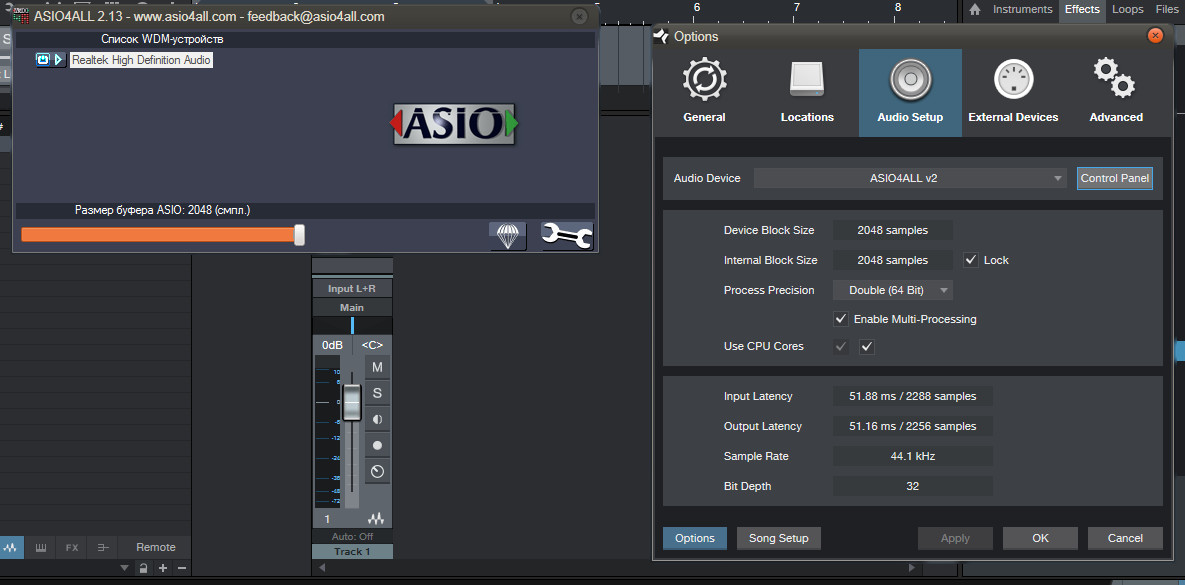
Нажимаем на выпадающий список после Audio Device, выбираем ASIO4ALL. Нажимаем на Control Panel – откроется красивое окошко с надписью ASIO. В нем двигаем нижний ползунок до упора вправо. Закрываем окно, нажимаем «OK» в окне Options. Все! Мы выбрали нужный драйвер и настроили его на максимальную производительность, повысив время задержки до 2048 семплов.
Записывать что-либо с мониторингом выходного сигнала будет сложно, поэтому на время записи можно выставить задержку на минимум.
5. VST-плагины
Чем хороши полноценные секвенсоры – они поддерживают сторонние плагины, которые зачастую в разы лучше предустановленных инструментов и эффектов. Существует несколько форматов плагинов, однако сейчас наиболее распространен VST. В этом разделе я покажу, как их устанавливать в Studio One 3.
Для примера возьму бесплатный осциллограф Smexoscope. Это простой плагин, представленный в виде DLL-файла и файла формата vst3. Закидываем директорию с плагином в удобную нам папку (в моем случае это E:\InstallProgramms\VstPlugins\), и открываем DAW. Нажимаем на вкладку «Studio One», открываем окно «Options». Выбираем раздел «Locations», вкладку «VST Plug-ins».
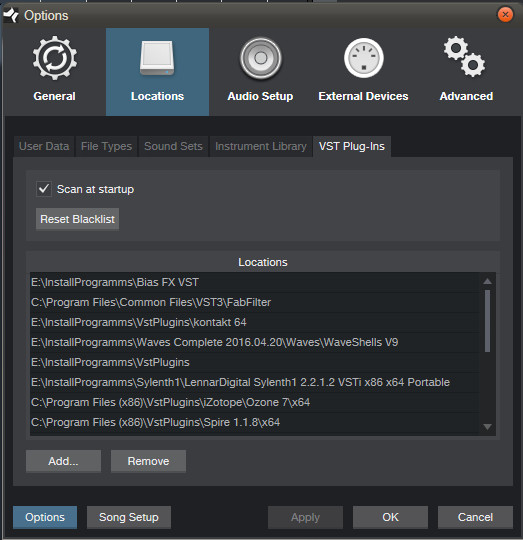
В левом нижнем углу открываем кнопку «Add…», которая открывает стандартное окно проводника, где указываем путь к DLL-файлу плагина, в моем случае это E:\InstallProgramms\VstPlugins\smexoscope\VST. Внизу загорается кнопка «Apply» – нажимаем ее, запускается сканирование и плагин добавляется.
Если нужно провести сканирование еще раз, убираем и ставим галочку «Scan at startup» вверху слева, и нажимаем «Apply».
***
Вот так-то. Качайте, ставьте, пользуйтесь

Эпилог
Пока я не знаю точно, сколько статей по теме создания музыки напишу, тем крутится в голове много. Но точно тематика будет в рамках 3-х категорий – софт, обработка и аранжировка. Есть почти готовый материал по популярным VST-плагинам и библиотекам, могу кинуть хоть завтра. Так что кому интересно, пишите!
Популярные VST-плагины и библиотеки семплов


