Делаем Eclipse похожим на Netbeans
от aNNiMON
Для разработки Android-приложений Eclipse IDE всё-таки подходит лучше, чем Netbeans. Но каждый раз, когда я пытался что-либо создать в эклипсе, процесс проходил очень медленно из-за того, что я не знал, где находится то, что мне нужно. Поэтому я решил настроить внешний вид Eclipse IDE таким образом, чтобы он больше походил на Netbeans.
При первом запуске Eclipse IDE выглядит следующим образом:
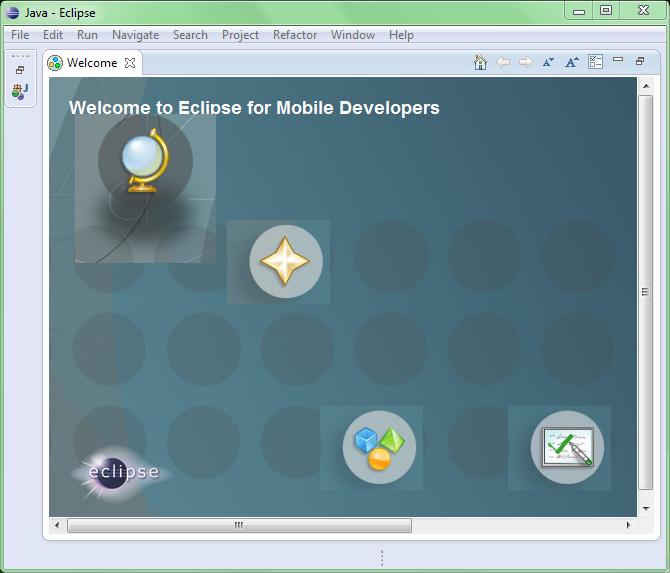
Закроем окно приветствия и создадим какой-нибудь Java проект. Окно станет таким:
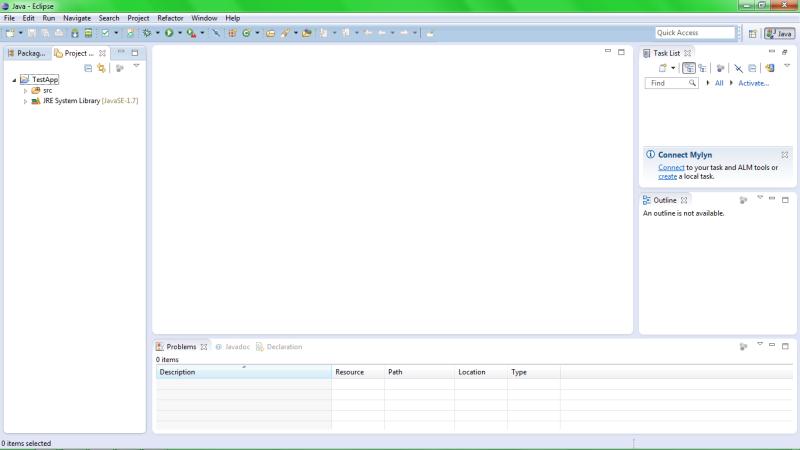
Вот теперь разместим окна так, как они были в Netbeans. Это сделать не сложно, просто перетягиваем нужные панели в нужное место. Чтобы открыть какое-нибудь дополнительное окно, выберите пункт меню Window и в подменю Show View выберите нужное окно. В итоге должно получиться что-то похожее на это:
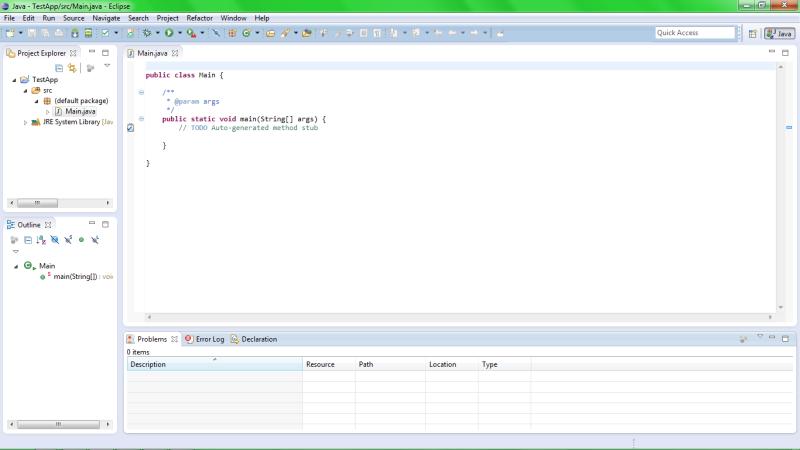
Теперь приступим к самому нужному - настройке редактора кода, ибо тот вид, который используется по стандарту напрочь отбивает желание программировать!
В меню Windows->Preferences открываем ветвь Java->Editor и там находим пункт Syntax Coloring. Это то, что нам нужно. Теперь открываем такие же настройки в Netbeans IDE и переносим их в Eclipse. Я опишу здесь только те параметры, которые включены:
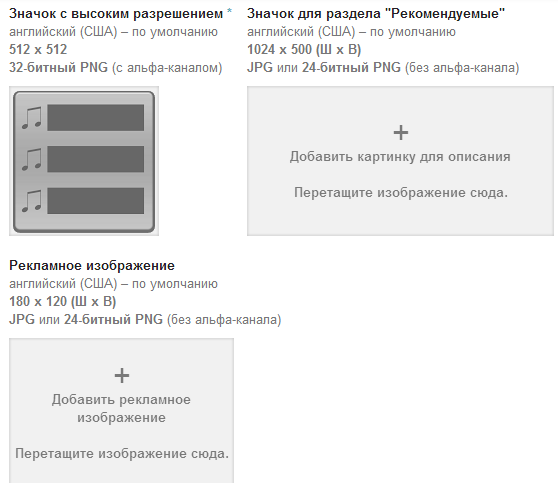
Давайте теперь перейдём в настройках General->Editors->Text Editors и пройдёмся по всем параметрам, решая, какие нам нужны, а какие нет.
* Insert spaces for tabs - я поставил здесь галочку, потому что привык, что в Netbeans ставятся пробелы вместо Tab'а. Если не привыкли - не ставьте :Ъ
* Highlight current line - здесь галочку убирать не стоит, иначе вы совсем потеряете из виду строчку, которую редактируете.
* Show print margin - показывать ли полосу ограничения при печати. В Netbeans есть красненькая вертикальная полосочка. Я к ней очень привык, поэтому галочка и здесь у меня стоит.
* Show line numbers - тоже поставил, так как не представляю жизнь без неё.
* Show range indicator - я убрал галку с этого пункта, так как я не хочу, чтобы среда подсвечивала мне границы текущего блока/метода. Netbeans тоже подсвечивает, но делает это гораздо приятным образом - обычной черной линией.
Остальные параметры оставьте по умолчанию, там и так с ними всё нормально.
Цвета:
Line number foreground - #747474 (116, 116, 116)
Current line highlight - #E0EBFE (224, 235, 254)
Print margin - #FFA8A8 (255, 168, 168)
Остальные не менялись.
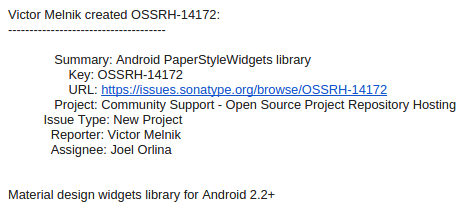
Теперь, внешний вид среды разработки напоминает привычный Netbeans. Не знаю, как вам, но мне стало намного приятнее писать код в этой среде. Напоследок, держите файл настроек. netbeans_annimon_com.epf
netbeans_annimon_com.epf
Просто импортируйте его из меню File->Import->General->Preferences.
При первом запуске Eclipse IDE выглядит следующим образом:
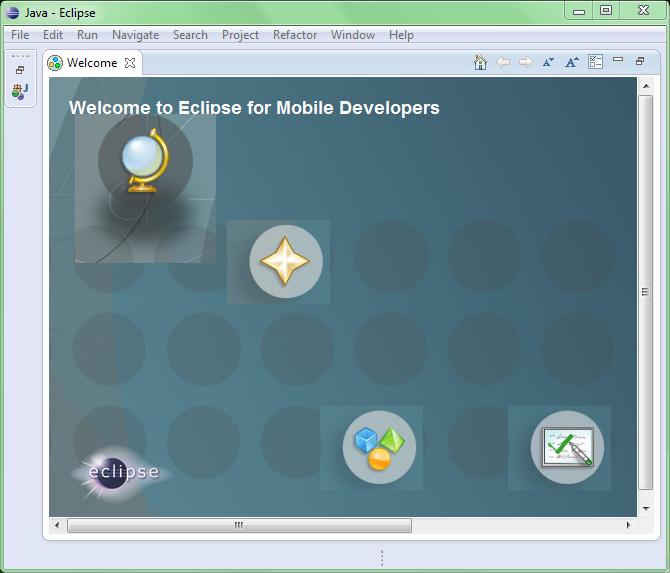
Закроем окно приветствия и создадим какой-нибудь Java проект. Окно станет таким:
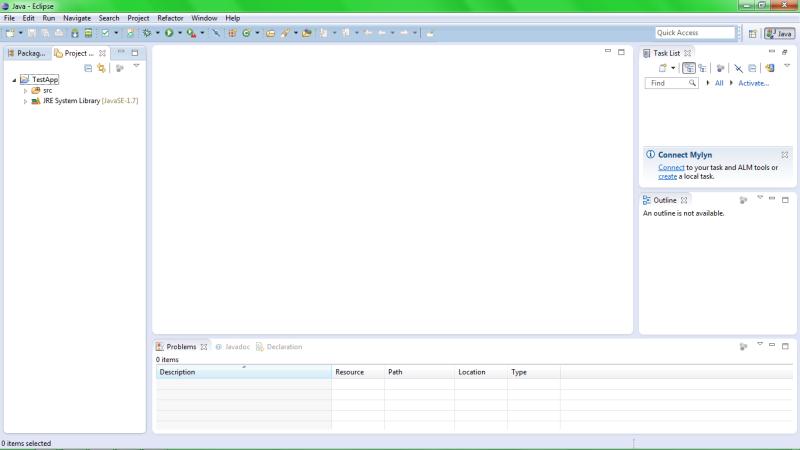
Вот теперь разместим окна так, как они были в Netbeans. Это сделать не сложно, просто перетягиваем нужные панели в нужное место. Чтобы открыть какое-нибудь дополнительное окно, выберите пункт меню Window и в подменю Show View выберите нужное окно. В итоге должно получиться что-то похожее на это:
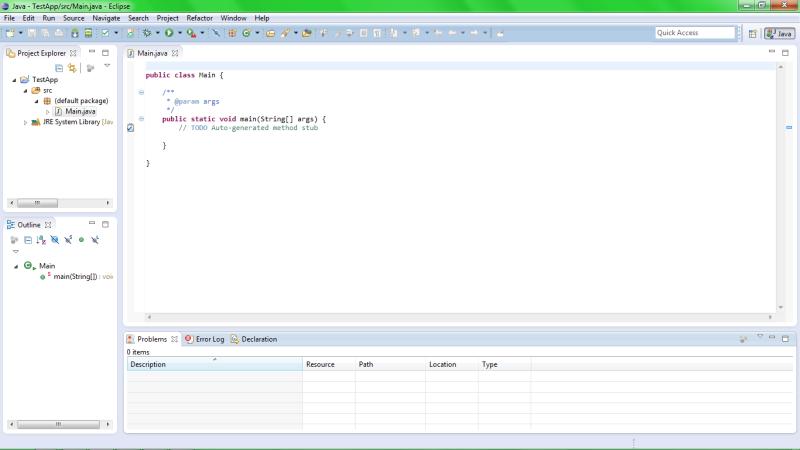
Теперь приступим к самому нужному - настройке редактора кода, ибо тот вид, который используется по стандарту напрочь отбивает желание программировать!
В меню Windows->Preferences открываем ветвь Java->Editor и там находим пункт Syntax Coloring. Это то, что нам нужно. Теперь открываем такие же настройки в Netbeans IDE и переносим их в Eclipse. Я опишу здесь только те параметры, которые включены:
Открыть спойлер
Теперь наш код выглядит привычнее. 
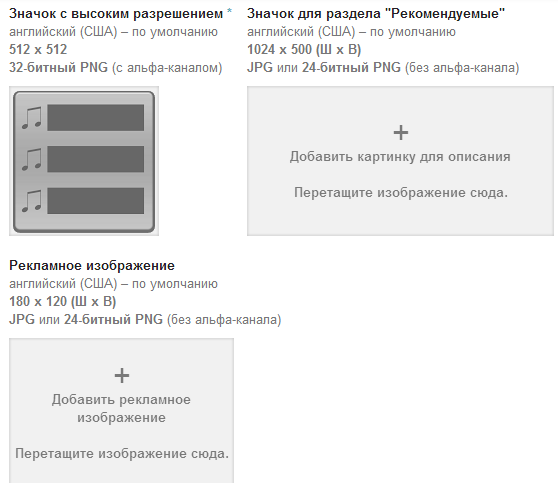
Давайте теперь перейдём в настройках General->Editors->Text Editors и пройдёмся по всем параметрам, решая, какие нам нужны, а какие нет.
* Insert spaces for tabs - я поставил здесь галочку, потому что привык, что в Netbeans ставятся пробелы вместо Tab'а. Если не привыкли - не ставьте :Ъ
* Highlight current line - здесь галочку убирать не стоит, иначе вы совсем потеряете из виду строчку, которую редактируете.
* Show print margin - показывать ли полосу ограничения при печати. В Netbeans есть красненькая вертикальная полосочка. Я к ней очень привык, поэтому галочка и здесь у меня стоит.
* Show line numbers - тоже поставил, так как не представляю жизнь без неё.
* Show range indicator - я убрал галку с этого пункта, так как я не хочу, чтобы среда подсвечивала мне границы текущего блока/метода. Netbeans тоже подсвечивает, но делает это гораздо приятным образом - обычной черной линией.
Остальные параметры оставьте по умолчанию, там и так с ними всё нормально.
Цвета:
Line number foreground - #747474 (116, 116, 116)
Current line highlight - #E0EBFE (224, 235, 254)
Print margin - #FFA8A8 (255, 168, 168)
Остальные не менялись.
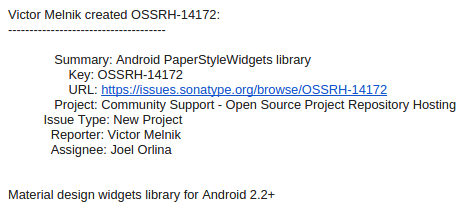
Теперь, внешний вид среды разработки напоминает привычный Netbeans. Не знаю, как вам, но мне стало намного приятнее писать код в этой среде. Напоследок, держите файл настроек.
 netbeans_annimon_com.epf
netbeans_annimon_com.epfПросто импортируйте его из меню File->Import->General->Preferences.


