Запись и обработка голоса
от aNNiMON
В этой статье расскажу о том, как я обрабатываю звук для своих видеоуроков. Речь пойдёт о записи звука, удалении шумов и посторонних звуков, а также о насыщении голоса.
Запись звука
Чем качественнее сделана запись, тем проще будет с ней работать дальше, поэтому необходимо хорошо подготовиться. Нужно избавиться от посторонних звуков: закрыть окно, выключить, отгородить или прикрыть другие источники шума, такие как компьютер, вентилятор или холодильник. Дальше разберу два варианта:
- 1. Запись с подготовленным текстом.
Здесь всё просто. Текст у нас уже есть, а значит можем примерно прикинуть, сколько времени займёт запись. Дальше выбираем время, в которое будет меньше шумов на улице или от соседей, выключаем шумные приборы, отдаляемся от работающего компьютера и записываем звук.
- 2. Запись вживую.
Здесь всё сложно. Запись может затянуться на часы, могут внезапно активизироваться соседи или любимый питомец захочет, чтоб его покормили. Да и при записи можно же что-то набирать на клавиатуре или щёлкать мышью, это не может не попасть в запись. Нужно быть к этому готовым и говорить достаточно громко, чтобы перекрыть эти звуки, тогда их можно будет убрать программно. О том, как это сделать я тоже расскажу в этой статье.
Микрофон
Важно иметь хороший микрофон, который не будет записывать посторонние звуки, но реалии таковы, что позволить его себе может не каждый. Сам я записываю звук на микрофон, встроенный в USB веб-камеру. Она захватывает абсолютно все звуки, так что любой стук приходится потом вырезать. Однако, поскольку подключается по USB, некоторые электрические шумы ей чужды.
Настройка перед записью
Если драйвер аудио предоставляет эффекты подавления шума или эхо, отключайте. Например, в Windows по умолчанию включено подавление шума, но подавляется он настолько сильно, что искажается и сам звук. В свойствах микрофона советую поставить галочку напротив "Отключение всех звуковых эффектов". Убрать шум мы и сами сможем.
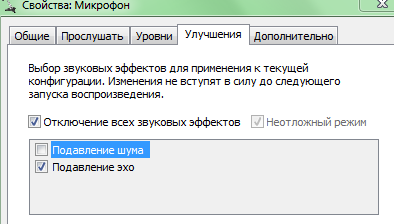
Важно иметь несжатую аудиодорожку, то есть в wav. Если вы записываете по готовому тексту, то записывать удобно прямо в Audacity. Если вживую вместе с экраном, то можно тоже воспользоваться Audacity, но тогда придётся синхронизировать аудио и видео. Либо воспользоваться Bandicam, в настройках записи есть опция для параллельного сохранения несжатого аудио.
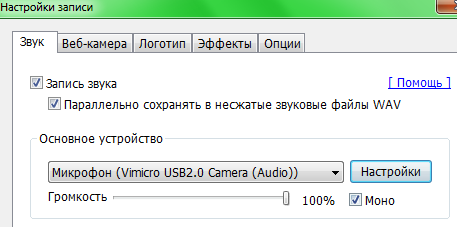
Записывать в стерео не имеет смысла, если вы, конечно, не владелец стереомикрофона и не записываете ASMR. Поэтому ставьте галочку Моно. Если по какой-то причине у вас записывается два канала, в Audacity всегда можно сконвертировать в моно: Tracks -> Stereo Track to Mono.
Обработка звука
Нам понадобятся:
- Audacity с плагином FabFilter Pro-Q 2
- iZotope RX Audio Editor
Вот запись с которой мы будем работать:
Здесь отчётливо слышны шумы, есть посторонние звуки в виде кликов и стуков, есть резкие возрастания уровня звука и пара моментов, где звук С сильно выпирает.
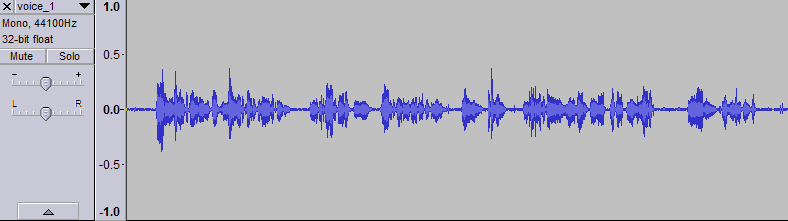
Шаг 1. Убрать шум
В Audacity выделяем участок, который содержит только шум, без щелчков и прочего. Создаём модель шума. Для этого идём в Effect -> Noise Reduction и нажимаем кнопку Get Noise Profile. Затем выделяем весь трек и снова идём в этот эффект. Мои настройки таковы:
Noise reduction: 9 (обычно 4-9)
Sensitivity: 5.00
Frequency smoothing: 3
Если запись длинная, можно несколько раз применить Noise reduction с уровнем 3-5, взяв модель шума из разных участков (начало, середина, конец).
Главное, не переборщить с уровнем подавления, иначе голос обретёт металлический оттенок.
Вот, что получилось на этом шаге:
Шаг 2. Убрать мелкие щелчки
Идём в iZotope RX и выбираем Mouth De-click.
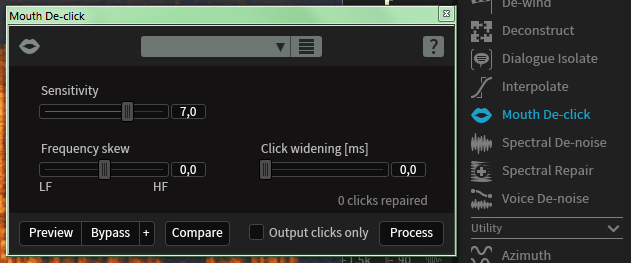
Этот плагин убирает ротовые щелчки, а заодно и немного снижает уровень кликов мыши. Отметив "Output clicks only" и нажав кнопку Preview, можно послушать, какие именно звуки будут убраны.
Вот, что получилось:
На девятой секунде щелчок мыши как будто отошел на задний план.
Шаг 3. Снизить уровень свистящих и шипящих звуков
Звуки С, Ш, Ц создают свист и значительно выделяются на звуковой дорожке, нужно их немного обработать. В iZotope RX выбираем De-ess. Снова можно прослушать, что именно захватывает деэссер, отметив "Output clicks only".
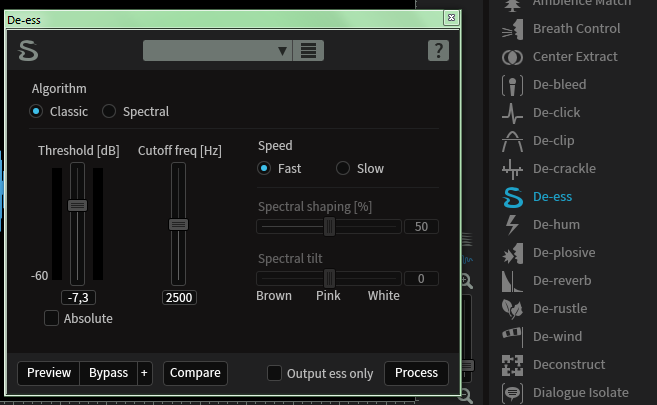
В моём случае, уровень Threshold -7.3 dB является самым оптимальным, если попытаться снизить уровень ещё больше, то звук С становится похожим непонятно на что.
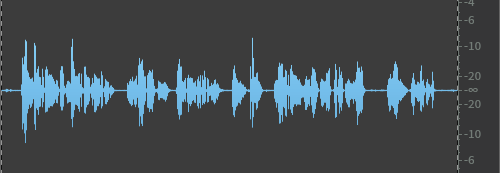
Шаг 4. Снизить уровень громких звуков
Вообще, эту работу за нас может проделать и проделает компрессор, но если будут очень громкие звуки, результат работы компрессора будет менее эффективен. Поэтому можно вручную снизить уровень в некоторых местах.
Это можно сделать как в iZotope RX, так и в Audacity.
В первом случае нужно включить Clip Gain (View -> Clip Gain или Ctrl+G). Для удобства следует отключить спектрограмму (ползунок в нижнем левом углу). Теперь ищем громкие участки и уменьшаем их уровень.
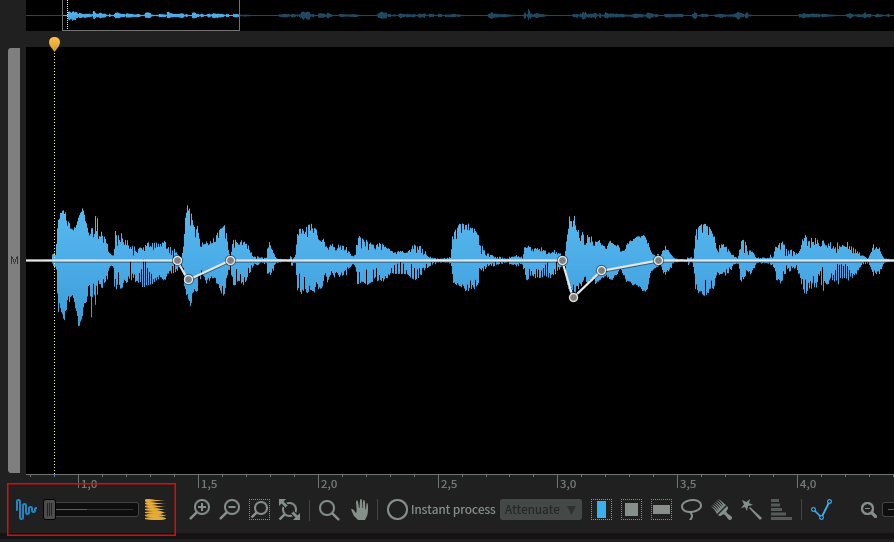
Во втором случае нужно выбрать Envelope Tool (F2).
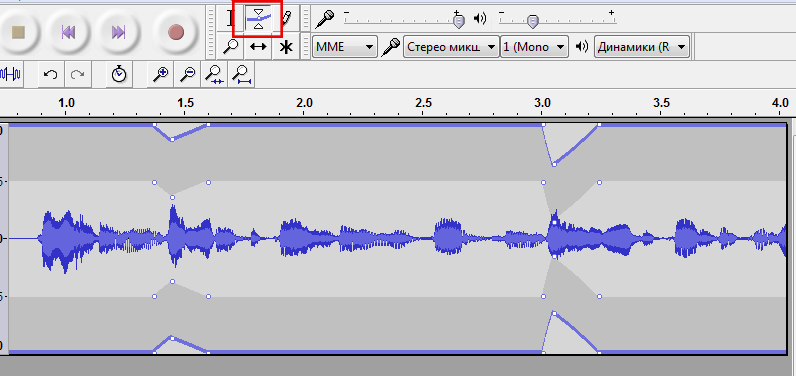
Шаг 5. Удалить нежелательные звуки
Здесь нам поможет iZotope RX. Выделяем область на спектрограмме, которая содержит посторонний звук и дальше при помощи Spectral Repair убираем его.

Шаг 6. Убрать резонирующие частоты
При помощи FabFilter Pro-Q 2 можно убрать резонирующие частоты. Алгоритм прост: увеличиваем добротность Q и уровень Gain, дальше, сдвигая ползунок частоты ищем ту, где максимально слышен звон или гул, затем понижаем Gain до вменяемого уровня и применяем фильтр. Повторяем до тех пор, пока не вырежем все резонирующие частоты.

Кстати, про эквалайзеры можно больше узнать в статье Зачем нужен эквалайзер при сведении.
Шаг 7. Улучшить голос при помощи эквалайзера
На этом этапе нужно вырезать низкие частоты, которые обычно составляют электронных шум, а заодно немного добавить низких и высоких частот, чтобы голос звучал немного насыщеннее. К сожалению, точных универсальных настроек нет, вам придётся подбирать всё под свой голос. Вот мои настройки:
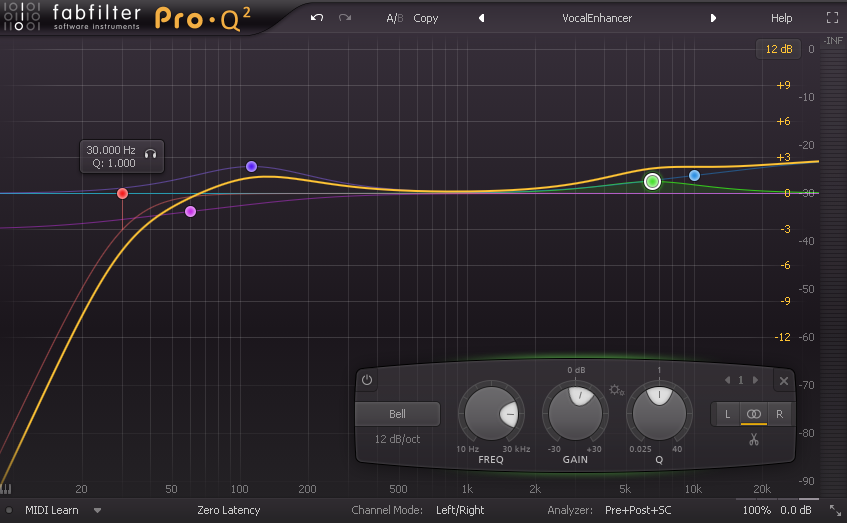
Шаг 8. Выровнять звук
Наконец, финальный этап. Нужно применить компрессор и поднять громкость до нужного уровня. Я делаю это в Audacity так:
Выделяем всю запись, идём в Effect -> Normalize, максимальную амплитуду ставим в -1.5 дБ.
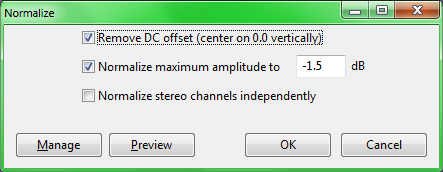
Затем Effect -> Compressor на таких настройках
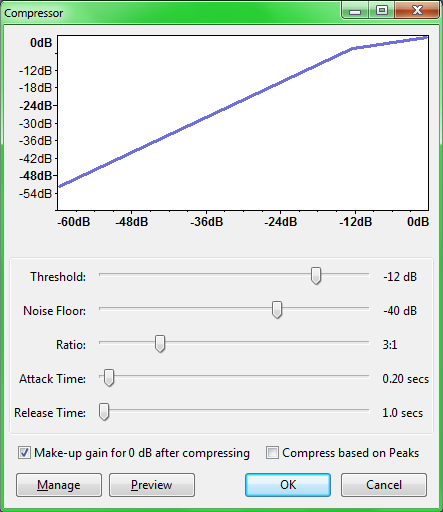
Можно немного покрутить параметры Threshold и Ratio.
Затем снова идём в Effect -> Normalize и тут уже выбираем нужный уровень громкости. Я для своих видео использую -3.0 дБ, иногда -4.0 дБ.
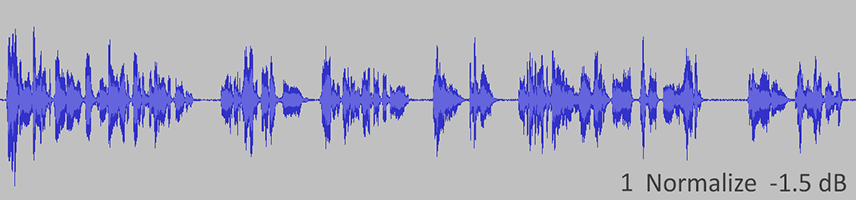
Результат
Вот что получилось. Сначала оригинальная запись, потом полученный результат. Я увеличил громкость оригинала, чтобы легче было сравнить насколько снизился шум.
Содержание
Запись звука
Чем качественнее сделана запись, тем проще будет с ней работать дальше, поэтому необходимо хорошо подготовиться. Нужно избавиться от посторонних звуков: закрыть окно, выключить, отгородить или прикрыть другие источники шума, такие как компьютер, вентилятор или холодильник. Дальше разберу два варианта:
- 1. Запись с подготовленным текстом.
Здесь всё просто. Текст у нас уже есть, а значит можем примерно прикинуть, сколько времени займёт запись. Дальше выбираем время, в которое будет меньше шумов на улице или от соседей, выключаем шумные приборы, отдаляемся от работающего компьютера и записываем звук.
- 2. Запись вживую.
Здесь всё сложно. Запись может затянуться на часы, могут внезапно активизироваться соседи или любимый питомец захочет, чтоб его покормили. Да и при записи можно же что-то набирать на клавиатуре или щёлкать мышью, это не может не попасть в запись. Нужно быть к этому готовым и говорить достаточно громко, чтобы перекрыть эти звуки, тогда их можно будет убрать программно. О том, как это сделать я тоже расскажу в этой статье.
Микрофон
Важно иметь хороший микрофон, который не будет записывать посторонние звуки, но реалии таковы, что позволить его себе может не каждый. Сам я записываю звук на микрофон, встроенный в USB веб-камеру. Она захватывает абсолютно все звуки, так что любой стук приходится потом вырезать. Однако, поскольку подключается по USB, некоторые электрические шумы ей чужды.
Настройка перед записью
Если драйвер аудио предоставляет эффекты подавления шума или эхо, отключайте. Например, в Windows по умолчанию включено подавление шума, но подавляется он настолько сильно, что искажается и сам звук. В свойствах микрофона советую поставить галочку напротив "Отключение всех звуковых эффектов". Убрать шум мы и сами сможем.
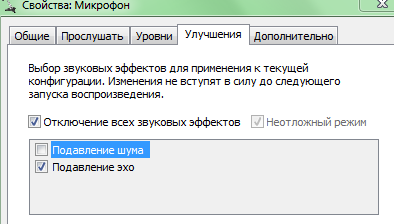
Важно иметь несжатую аудиодорожку, то есть в wav. Если вы записываете по готовому тексту, то записывать удобно прямо в Audacity. Если вживую вместе с экраном, то можно тоже воспользоваться Audacity, но тогда придётся синхронизировать аудио и видео. Либо воспользоваться Bandicam, в настройках записи есть опция для параллельного сохранения несжатого аудио.
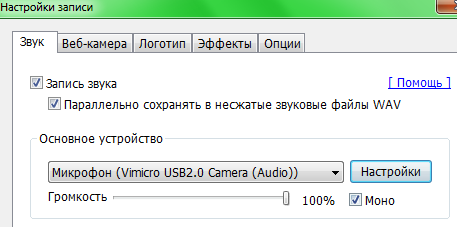
Записывать в стерео не имеет смысла, если вы, конечно, не владелец стереомикрофона и не записываете ASMR. Поэтому ставьте галочку Моно. Если по какой-то причине у вас записывается два канала, в Audacity всегда можно сконвертировать в моно: Tracks -> Stereo Track to Mono.
Обработка звука
Нам понадобятся:
- Audacity с плагином FabFilter Pro-Q 2
- iZotope RX Audio Editor
Вот запись с которой мы будем работать:
Здесь отчётливо слышны шумы, есть посторонние звуки в виде кликов и стуков, есть резкие возрастания уровня звука и пара моментов, где звук С сильно выпирает.
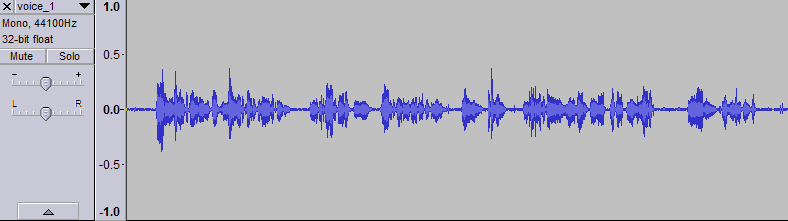
Шаг 1. Убрать шум
В Audacity выделяем участок, который содержит только шум, без щелчков и прочего. Создаём модель шума. Для этого идём в Effect -> Noise Reduction и нажимаем кнопку Get Noise Profile. Затем выделяем весь трек и снова идём в этот эффект. Мои настройки таковы:
Noise reduction: 9 (обычно 4-9)
Sensitivity: 5.00
Frequency smoothing: 3
Если запись длинная, можно несколько раз применить Noise reduction с уровнем 3-5, взяв модель шума из разных участков (начало, середина, конец).
Главное, не переборщить с уровнем подавления, иначе голос обретёт металлический оттенок.
Вот, что получилось на этом шаге:
Шаг 2. Убрать мелкие щелчки
Идём в iZotope RX и выбираем Mouth De-click.
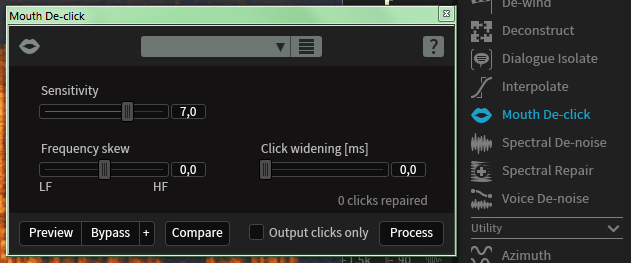
Этот плагин убирает ротовые щелчки, а заодно и немного снижает уровень кликов мыши. Отметив "Output clicks only" и нажав кнопку Preview, можно послушать, какие именно звуки будут убраны.
Вот, что получилось:
На девятой секунде щелчок мыши как будто отошел на задний план.
Шаг 3. Снизить уровень свистящих и шипящих звуков
Звуки С, Ш, Ц создают свист и значительно выделяются на звуковой дорожке, нужно их немного обработать. В iZotope RX выбираем De-ess. Снова можно прослушать, что именно захватывает деэссер, отметив "Output clicks only".
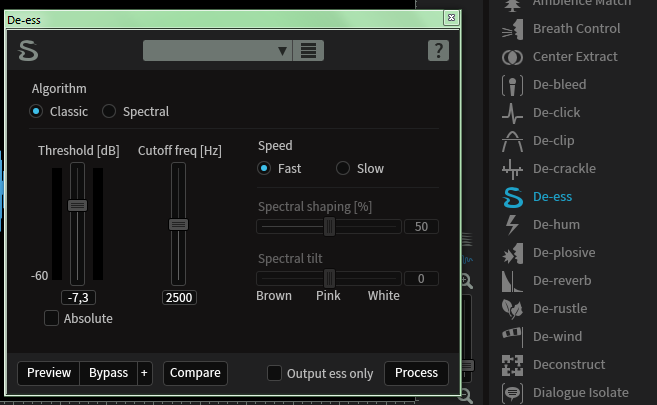
В моём случае, уровень Threshold -7.3 dB является самым оптимальным, если попытаться снизить уровень ещё больше, то звук С становится похожим непонятно на что.
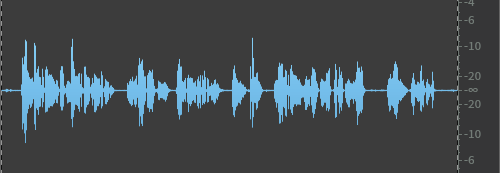
Шаг 4. Снизить уровень громких звуков
Вообще, эту работу за нас может проделать и проделает компрессор, но если будут очень громкие звуки, результат работы компрессора будет менее эффективен. Поэтому можно вручную снизить уровень в некоторых местах.
Это можно сделать как в iZotope RX, так и в Audacity.
В первом случае нужно включить Clip Gain (View -> Clip Gain или Ctrl+G). Для удобства следует отключить спектрограмму (ползунок в нижнем левом углу). Теперь ищем громкие участки и уменьшаем их уровень.
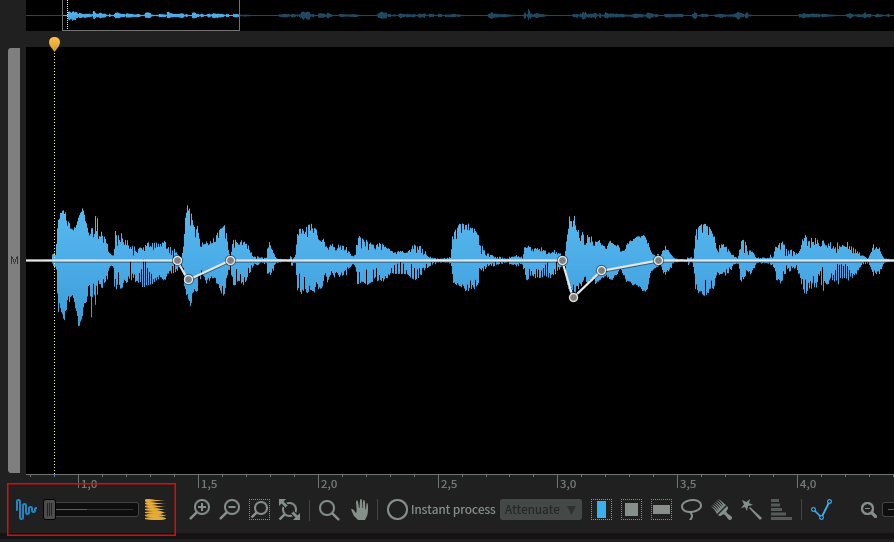
Во втором случае нужно выбрать Envelope Tool (F2).
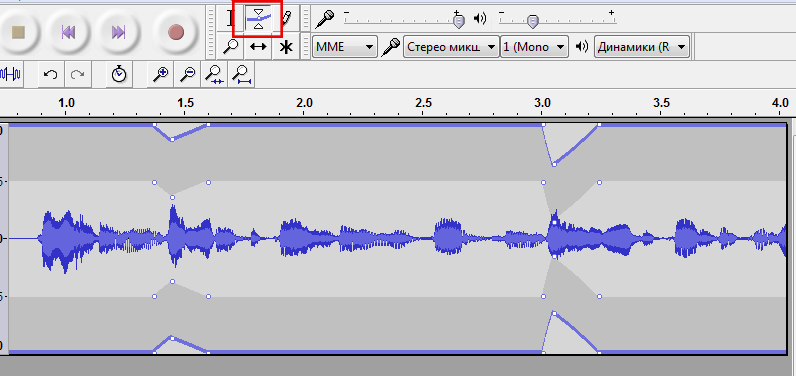
Шаг 5. Удалить нежелательные звуки
Здесь нам поможет iZotope RX. Выделяем область на спектрограмме, которая содержит посторонний звук и дальше при помощи Spectral Repair убираем его.

Шаг 6. Убрать резонирующие частоты
При помощи FabFilter Pro-Q 2 можно убрать резонирующие частоты. Алгоритм прост: увеличиваем добротность Q и уровень Gain, дальше, сдвигая ползунок частоты ищем ту, где максимально слышен звон или гул, затем понижаем Gain до вменяемого уровня и применяем фильтр. Повторяем до тех пор, пока не вырежем все резонирующие частоты.

Кстати, про эквалайзеры можно больше узнать в статье Зачем нужен эквалайзер при сведении.
Шаг 7. Улучшить голос при помощи эквалайзера
На этом этапе нужно вырезать низкие частоты, которые обычно составляют электронных шум, а заодно немного добавить низких и высоких частот, чтобы голос звучал немного насыщеннее. К сожалению, точных универсальных настроек нет, вам придётся подбирать всё под свой голос. Вот мои настройки:
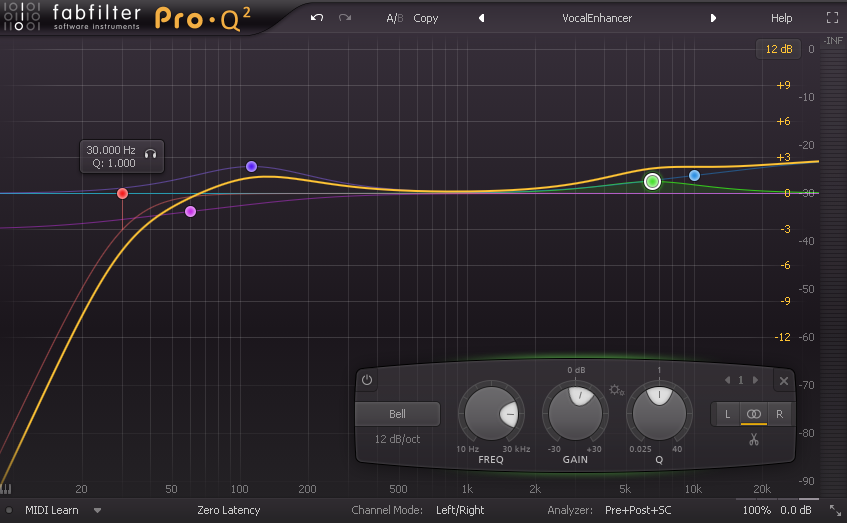
Шаг 8. Выровнять звук
Наконец, финальный этап. Нужно применить компрессор и поднять громкость до нужного уровня. Я делаю это в Audacity так:
Выделяем всю запись, идём в Effect -> Normalize, максимальную амплитуду ставим в -1.5 дБ.
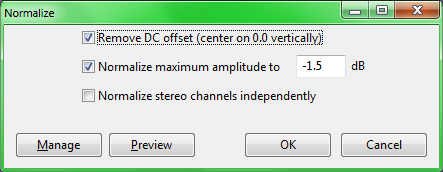
Затем Effect -> Compressor на таких настройках
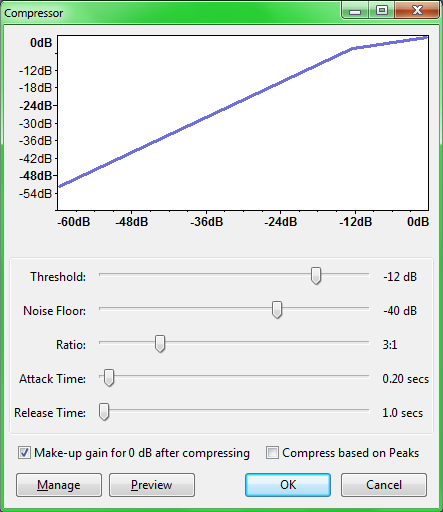
Можно немного покрутить параметры Threshold и Ratio.
Затем снова идём в Effect -> Normalize и тут уже выбираем нужный уровень громкости. Я для своих видео использую -3.0 дБ, иногда -4.0 дБ.
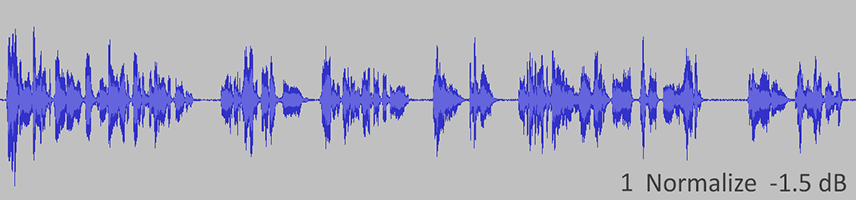
Результат
Вот что получилось. Сначала оригинальная запись, потом полученный результат. Я увеличил громкость оригинала, чтобы легче было сравнить насколько снизился шум.


