Удаляем Mail.Ru и прочие легальные вирусы
от M_N
Перед новым годом у меня случилась беда - подхватил трояны от Mail.Ru и подобных "полезных" сервисов.
Уладил все легко, но некоторые моменты заставили понервничать. Думаю, многим пользователям Windows полезно знать, как вычистить всю эту гадость с ПК.
Профилактика
1. Избегайте подозрительные сайты для загрузки программ (и вообще чего-то ни было). Особенно если речь идет о мелких файлах.
2. Если файлы на них лежат в архиве, формат которого почему-то EXE - бегите оттуда подальше.
3. Пользуйтесь только проверенными торрент-трекерами.
Скачиваем и устанавливаем софт
Бесплатные авасты и им подобные антивирусники бесполезны. За то есть отличная программка - Uninstall Tool.
Она может:
* Удалять софт посредством вычищения всех относящихся к конкретной программе файлов
* Видеть скрытые программы - которых не замечает стандартный менеджер Windows
Устанавливаем Uninstall Tool.
Скачиваем AdwCleaner.
Эта утилита - более тонкий инструмент для вычищения рекламного софта и исправления последствий его работы. AdwCleaner никуда не устанавливается, и запускается даже с флешки.
Итак, вы допустили оплошность, и трояны - на вашем ПК!
Исправляем ситуацию за 20-25 минут.
1 шаг
Я поудалял все ярлыки от Мейла, Амиго, Контакта, Одноклассников и прочих везде, где они были. Зачем мусор в рабочем пространстве?
2 шаг
Запускаем Диспетчер задач посредством нажатия Ctrl+Alt+Delete и выбора самого нижнего пункта меню. Переходим на на вкладку "процессы", нажимаем "отображать процессы всех пользователей".
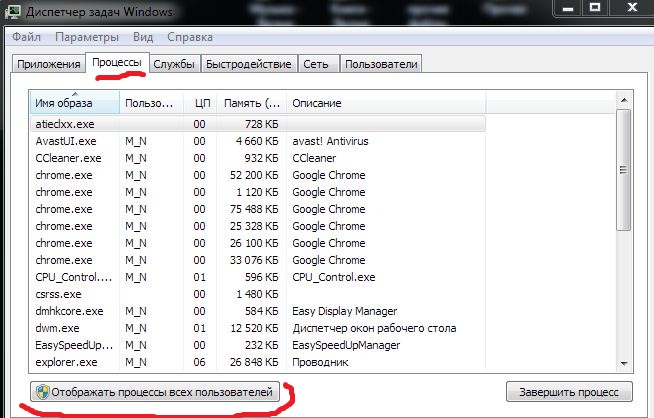
Завершаем все процессы, относящиеся к вредоносному софту. Если их не закрыть, они могут противодействовать своему удалению.
3 шаг
Запускаем Uninstall Tool.
Во вкладке "деинсталлятор" над списком программ выбираем "Установлено". Так они отсортируются по времени установки.
Смотрим в списке вредоносный софт, и поочередно его удаляем. С учетом одной тонкости.
Нажимать надо не "деинсталляция", а "принудительное удаление". Ибо в первом случае запускается деинсталлятор самой программы - а в навязчивом рекламном софте он таковым не является. Более того, он еще всякие гадости творить начинает.
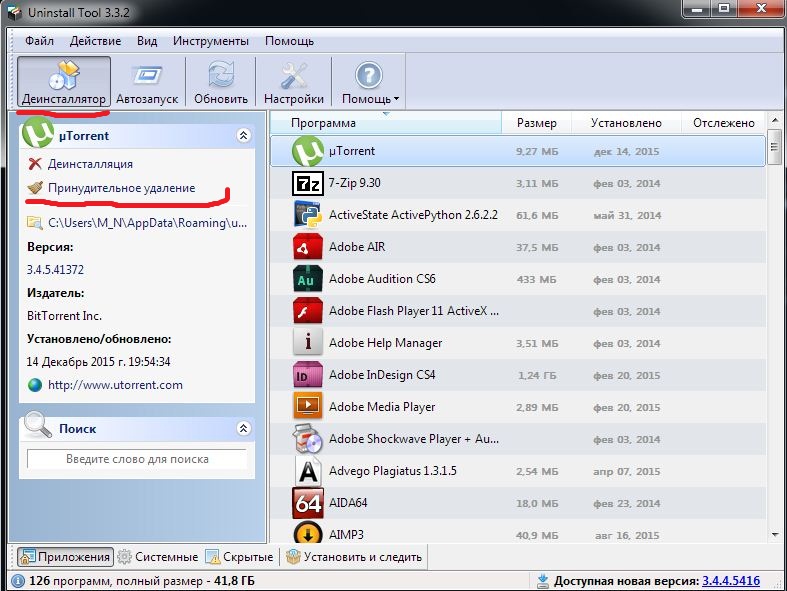
После того, как все программы удалены, переходим на вкладку "Автозапуск", снимаем галочки со всего, что не нужно.
Далее нам нужно все вредные файлы автозапуска удалить. Наводим на каждый такой файл курсор, нажимаем пкм => папка программы. Переходим к нему и удаляем.
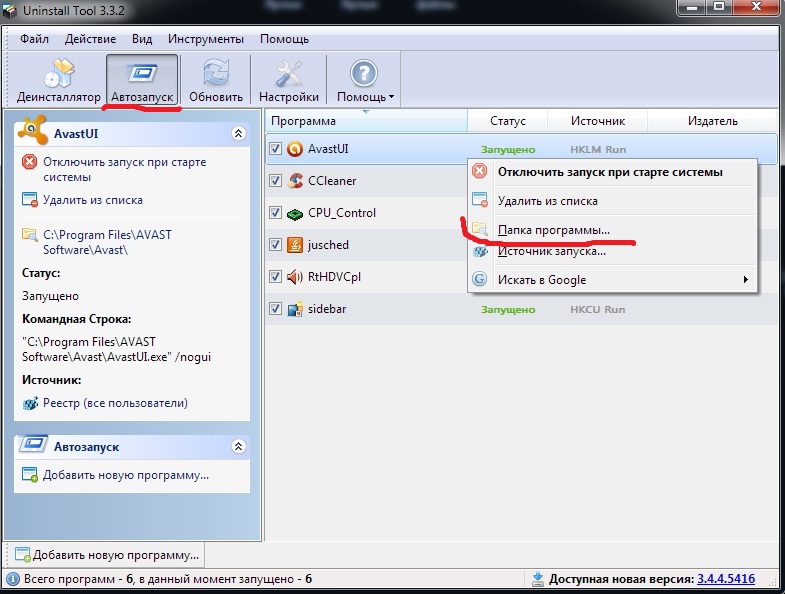
4 шаг
Перезагружаем компьютер.
На всякий случай открываем диспетчер задач, переходим в процессы => процессы всех пользователей, и ищем файлы, относящиеся к вредоносному софту (как правило, это Mail.Ru Updater в папках AppData и т.п.).
Если таковые нашли, нажимаем на него правой кнопкой мыши, выбираем "место хранения файла". Удаляем - так же, как делали это выше.
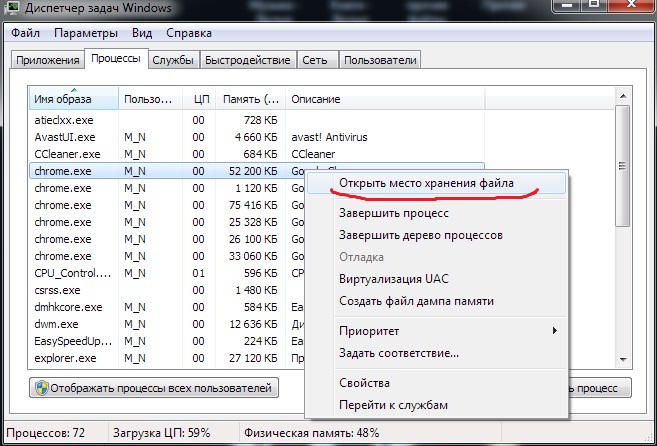
Хотя в предыдущих пунктах мы все ненужное с автозапуска сняли - но мало ли.
5 шаг
Запускаем AdwCleaner.
Эта программа может и в одиночку справится с удалением навязчивых рекламных программ. Но лучше предварительно сделать все вышеперечисленные шаги, чтобы ничего не упустить.
Заходим в "Настройки", выбираем "Сброс политик IE" и "Сброс политик Chrome". Почему?
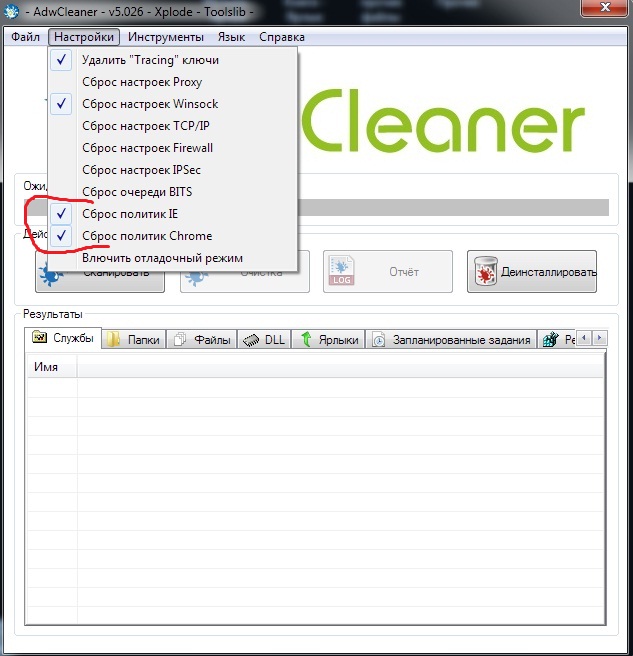
Настройки поисковиков и стартовой странички по умолчанию во всех браузерах сбросятся. Вредоносный софт мало того, что сменил их, но и закрыл возможность поменять их в настройках браузеров вручную.
Нажимаем "сканировать". Ждем - сканирование может продолжаться до 10 минут. По окончании утилита находит записи реестра и файлы, до которых мы не добрались ранее.
Нажимаем "очистка". Все, победа! Но...
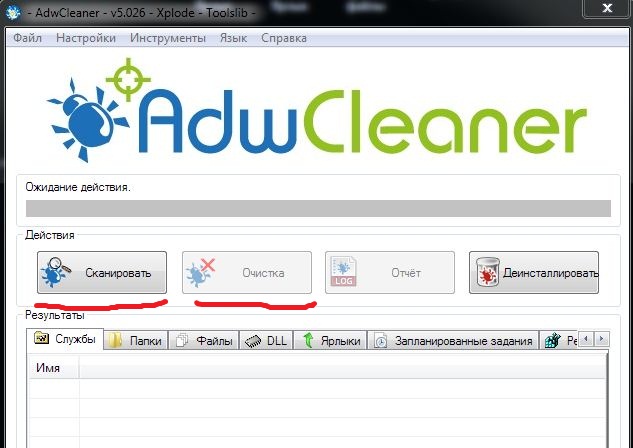
6 шаг
Остается маленькая проблема - при запуске браузера открываются посторонние ненужные сайты.
Лечится это просто. Удаляем ярлыки всех браузеров - с рабочего стола, меню пуск, панельки с вкладками и т.д.
После чего просто создаем новые.
Ура! Теперь ваш ПК чист!
Уладил все легко, но некоторые моменты заставили понервничать. Думаю, многим пользователям Windows полезно знать, как вычистить всю эту гадость с ПК.
Профилактика
1. Избегайте подозрительные сайты для загрузки программ (и вообще чего-то ни было). Особенно если речь идет о мелких файлах.
2. Если файлы на них лежат в архиве, формат которого почему-то EXE - бегите оттуда подальше.
3. Пользуйтесь только проверенными торрент-трекерами.
Скачиваем и устанавливаем софт
Бесплатные авасты и им подобные антивирусники бесполезны. За то есть отличная программка - Uninstall Tool.
Она может:
* Удалять софт посредством вычищения всех относящихся к конкретной программе файлов
* Видеть скрытые программы - которых не замечает стандартный менеджер Windows
Устанавливаем Uninstall Tool.
Скачиваем AdwCleaner.
Эта утилита - более тонкий инструмент для вычищения рекламного софта и исправления последствий его работы. AdwCleaner никуда не устанавливается, и запускается даже с флешки.
Итак, вы допустили оплошность, и трояны - на вашем ПК!
Исправляем ситуацию за 20-25 минут.
1 шаг
Я поудалял все ярлыки от Мейла, Амиго, Контакта, Одноклассников и прочих везде, где они были. Зачем мусор в рабочем пространстве?
2 шаг
Запускаем Диспетчер задач посредством нажатия Ctrl+Alt+Delete и выбора самого нижнего пункта меню. Переходим на на вкладку "процессы", нажимаем "отображать процессы всех пользователей".
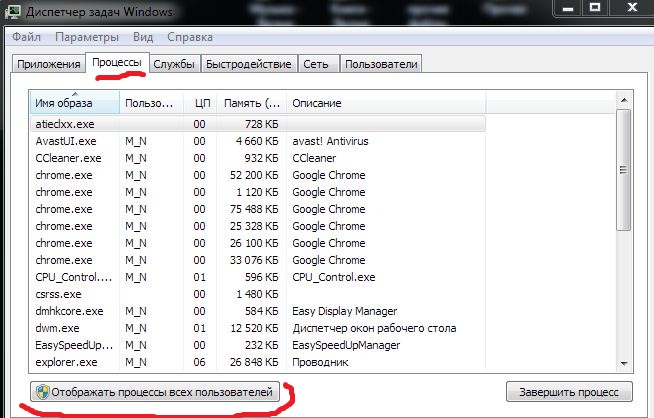
Завершаем все процессы, относящиеся к вредоносному софту. Если их не закрыть, они могут противодействовать своему удалению.
3 шаг
Запускаем Uninstall Tool.
Во вкладке "деинсталлятор" над списком программ выбираем "Установлено". Так они отсортируются по времени установки.
Смотрим в списке вредоносный софт, и поочередно его удаляем. С учетом одной тонкости.
Нажимать надо не "деинсталляция", а "принудительное удаление". Ибо в первом случае запускается деинсталлятор самой программы - а в навязчивом рекламном софте он таковым не является. Более того, он еще всякие гадости творить начинает.
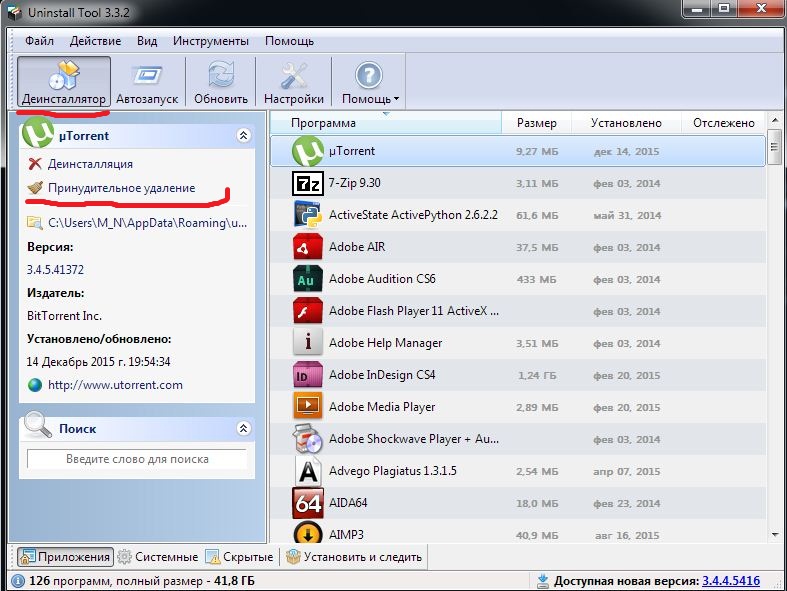
После того, как все программы удалены, переходим на вкладку "Автозапуск", снимаем галочки со всего, что не нужно.
Далее нам нужно все вредные файлы автозапуска удалить. Наводим на каждый такой файл курсор, нажимаем пкм => папка программы. Переходим к нему и удаляем.
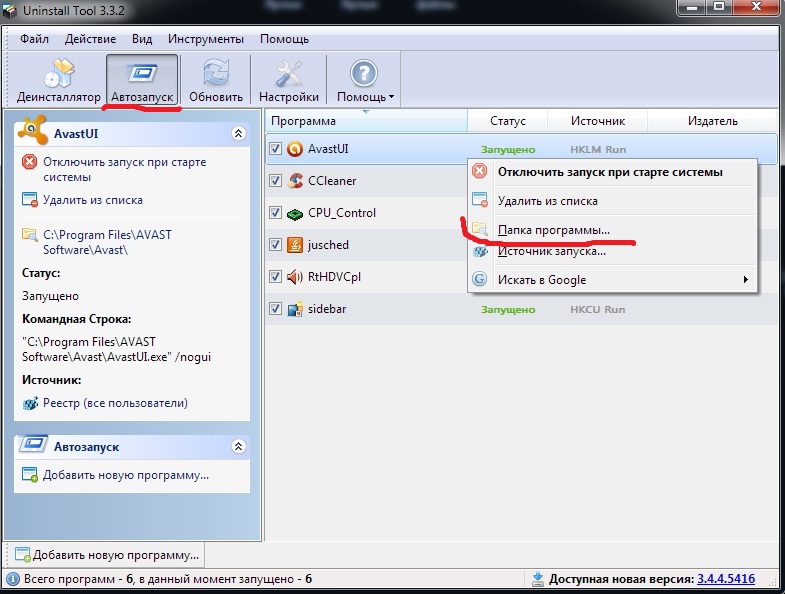
4 шаг
Перезагружаем компьютер.
На всякий случай открываем диспетчер задач, переходим в процессы => процессы всех пользователей, и ищем файлы, относящиеся к вредоносному софту (как правило, это Mail.Ru Updater в папках AppData и т.п.).
Если таковые нашли, нажимаем на него правой кнопкой мыши, выбираем "место хранения файла". Удаляем - так же, как делали это выше.
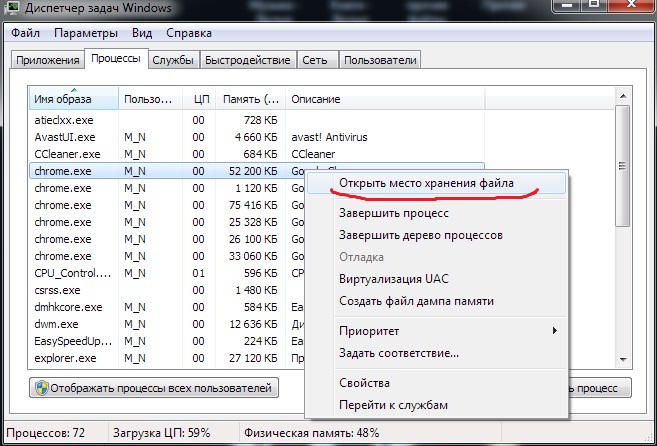
Хотя в предыдущих пунктах мы все ненужное с автозапуска сняли - но мало ли.
5 шаг
Запускаем AdwCleaner.
Эта программа может и в одиночку справится с удалением навязчивых рекламных программ. Но лучше предварительно сделать все вышеперечисленные шаги, чтобы ничего не упустить.
Заходим в "Настройки", выбираем "Сброс политик IE" и "Сброс политик Chrome". Почему?
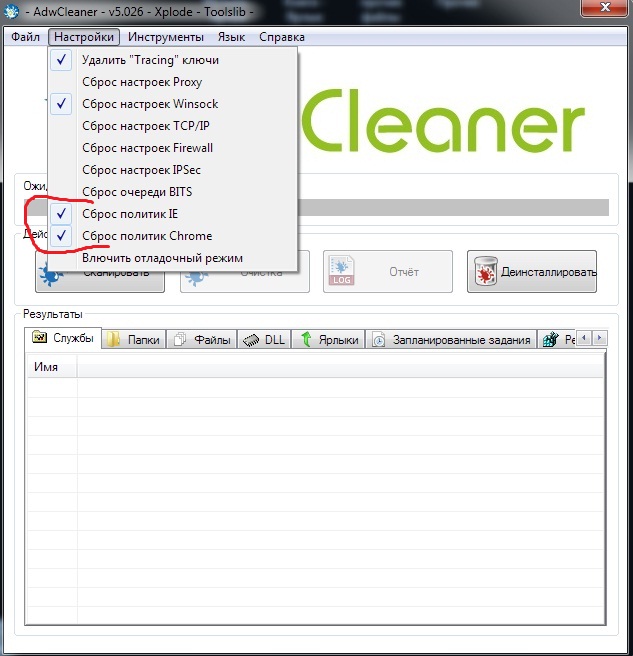
Настройки поисковиков и стартовой странички по умолчанию во всех браузерах сбросятся. Вредоносный софт мало того, что сменил их, но и закрыл возможность поменять их в настройках браузеров вручную.
Нажимаем "сканировать". Ждем - сканирование может продолжаться до 10 минут. По окончании утилита находит записи реестра и файлы, до которых мы не добрались ранее.
Нажимаем "очистка". Все, победа! Но...
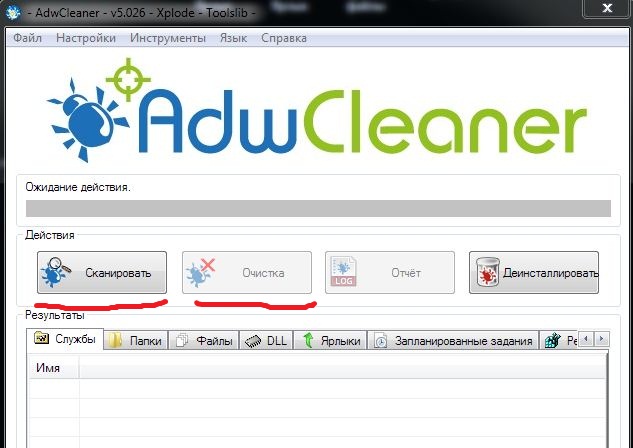
6 шаг
Остается маленькая проблема - при запуске браузера открываются посторонние ненужные сайты.
Лечится это просто. Удаляем ярлыки всех браузеров - с рабочего стола, меню пуск, панельки с вкладками и т.д.
После чего просто создаем новые.
Ура! Теперь ваш ПК чист!


